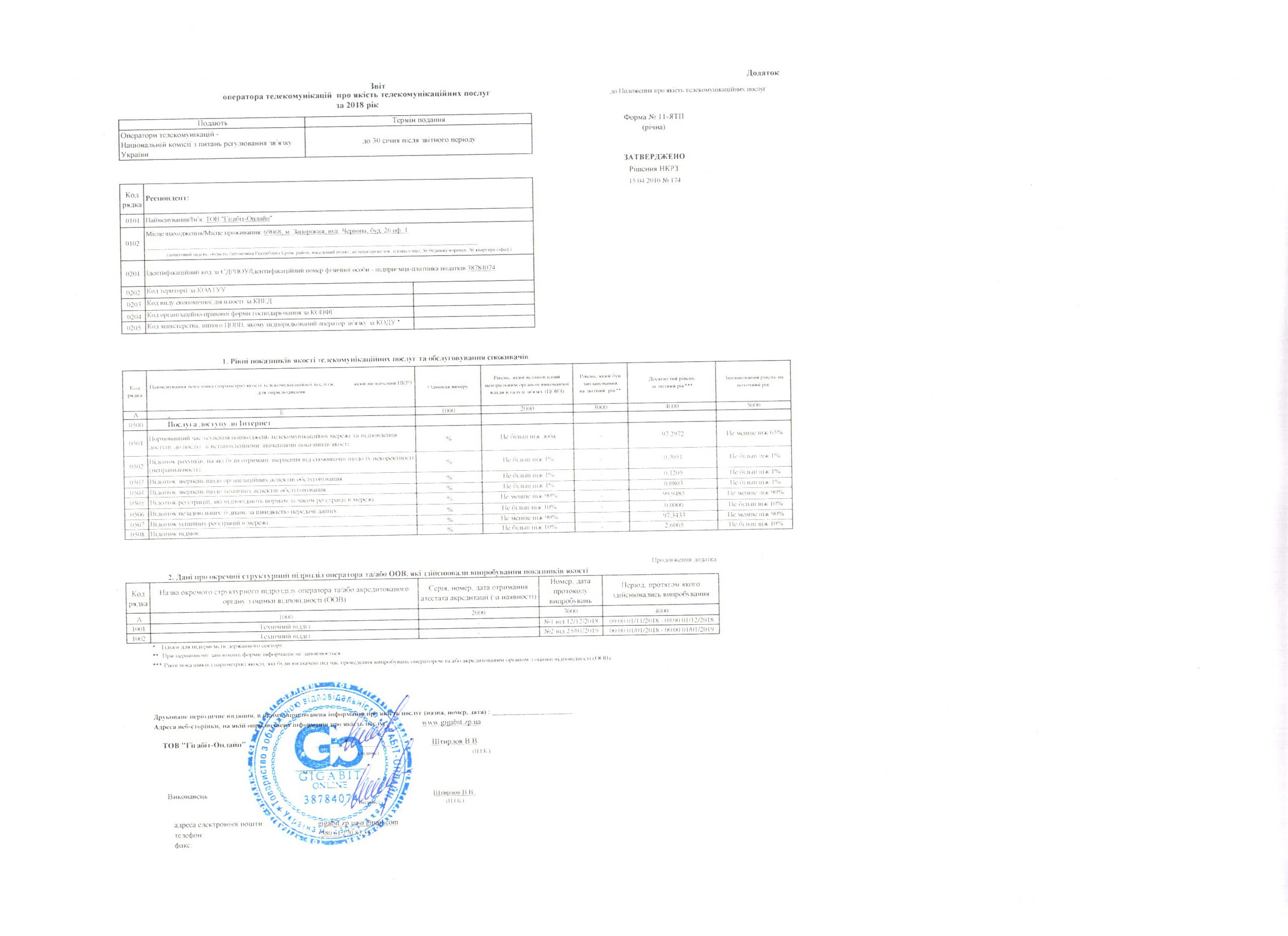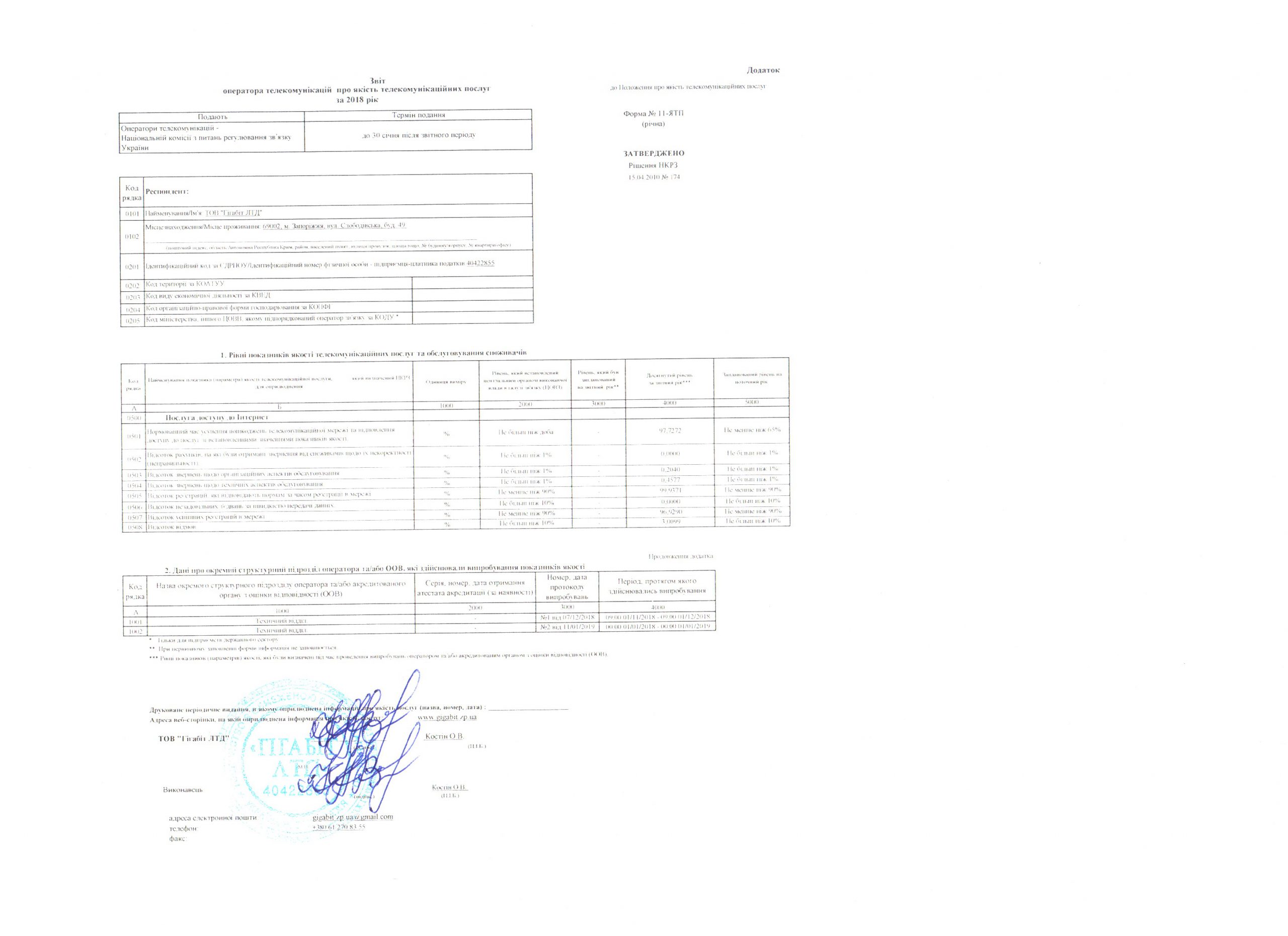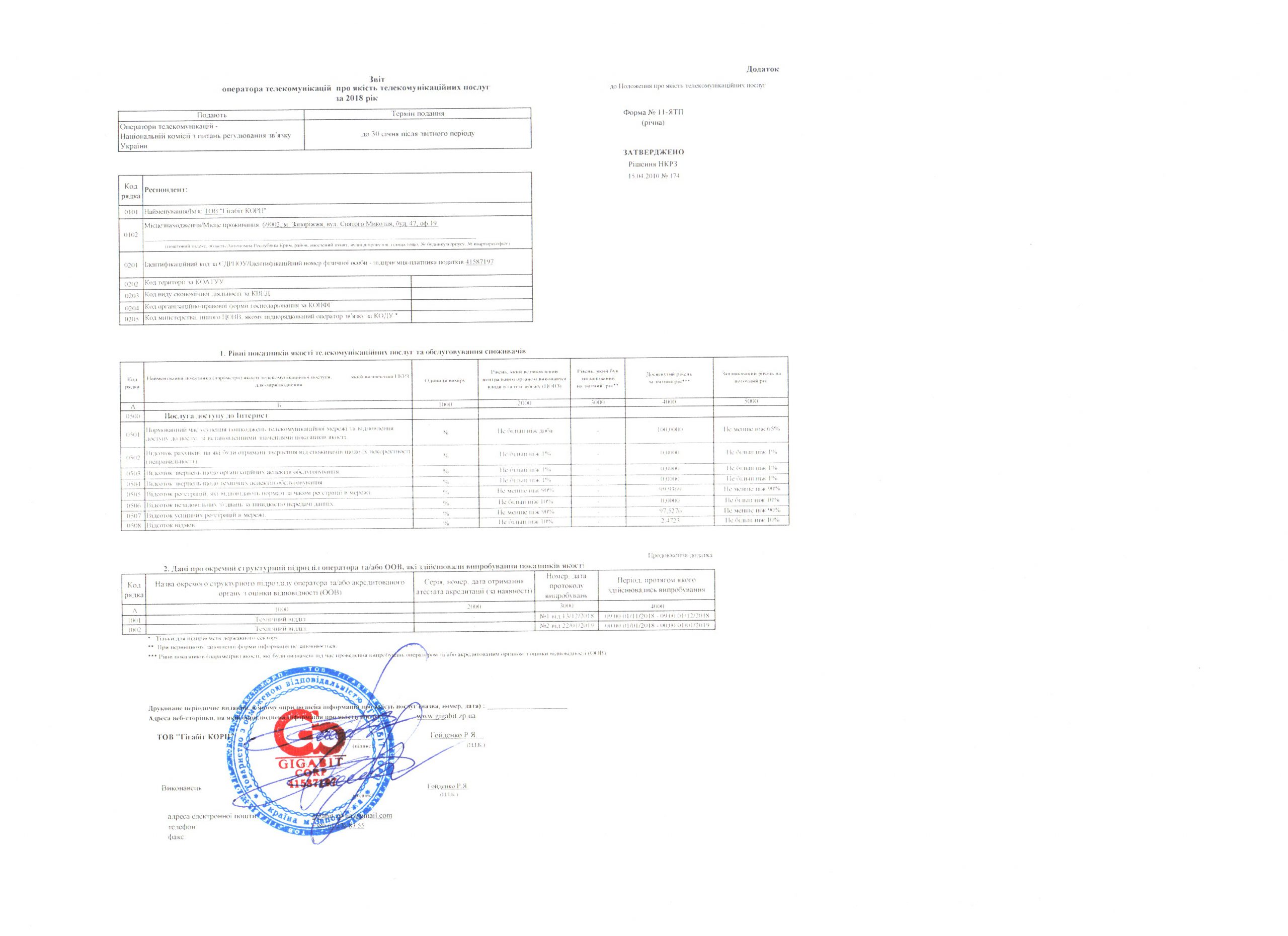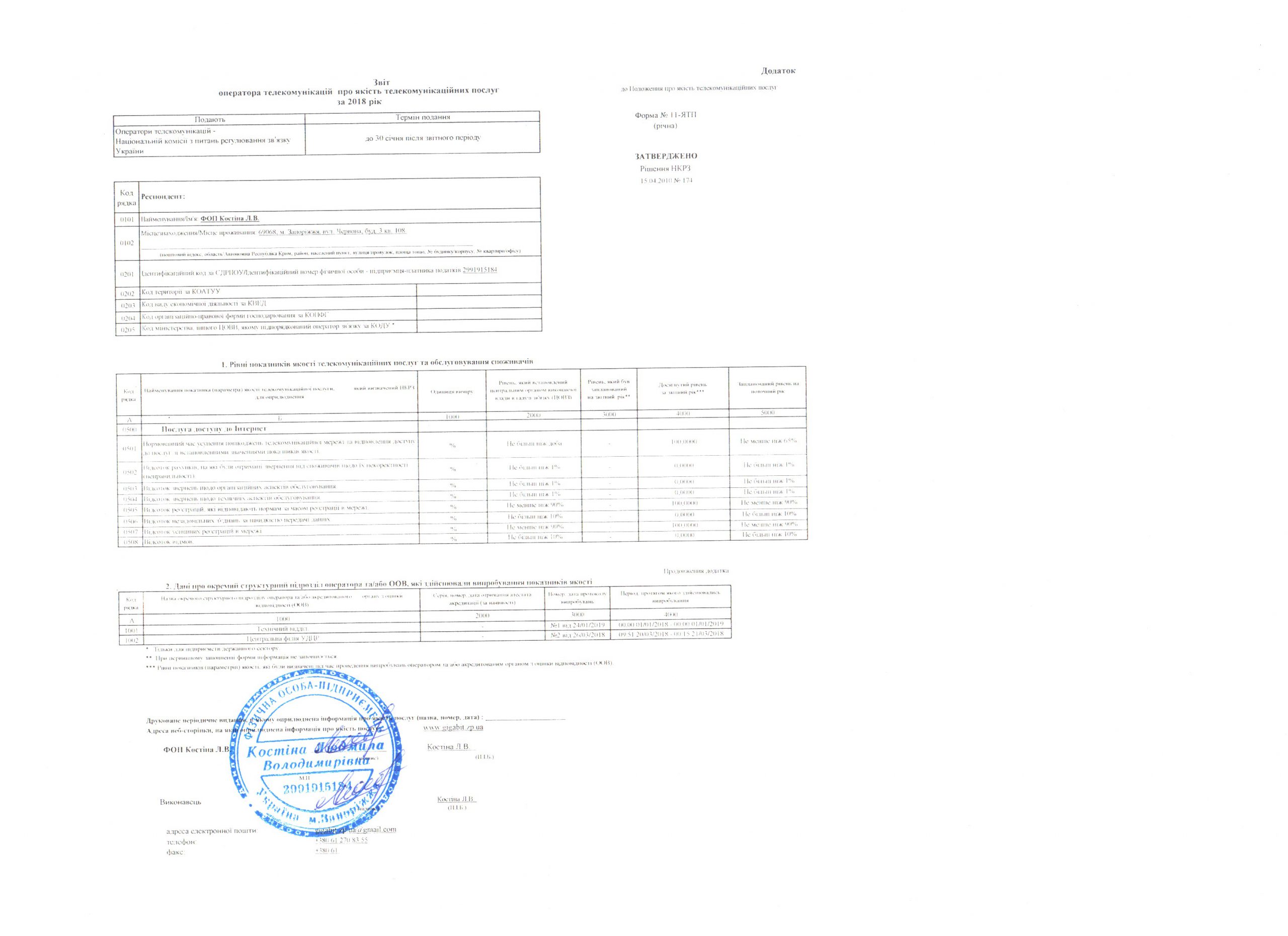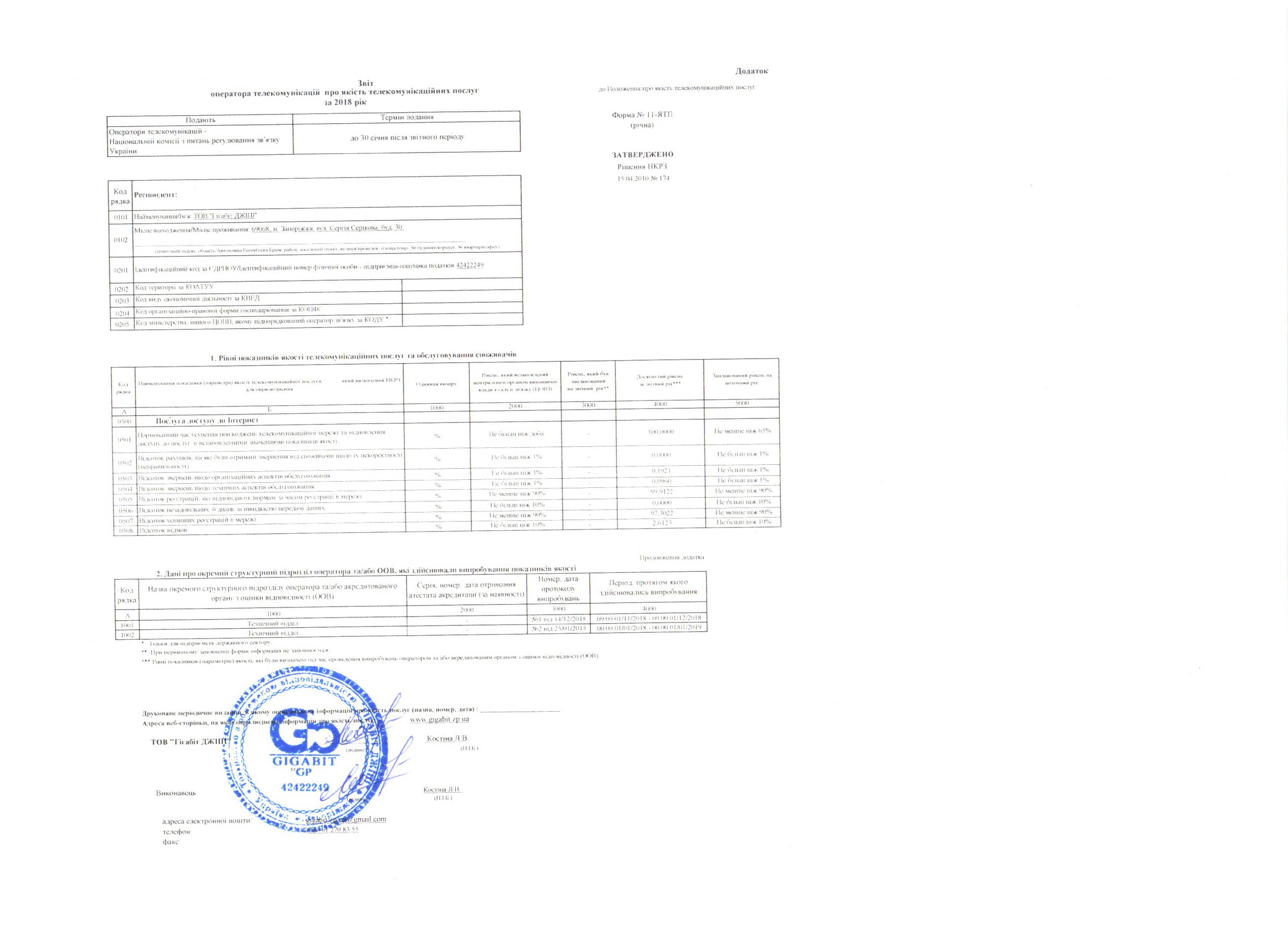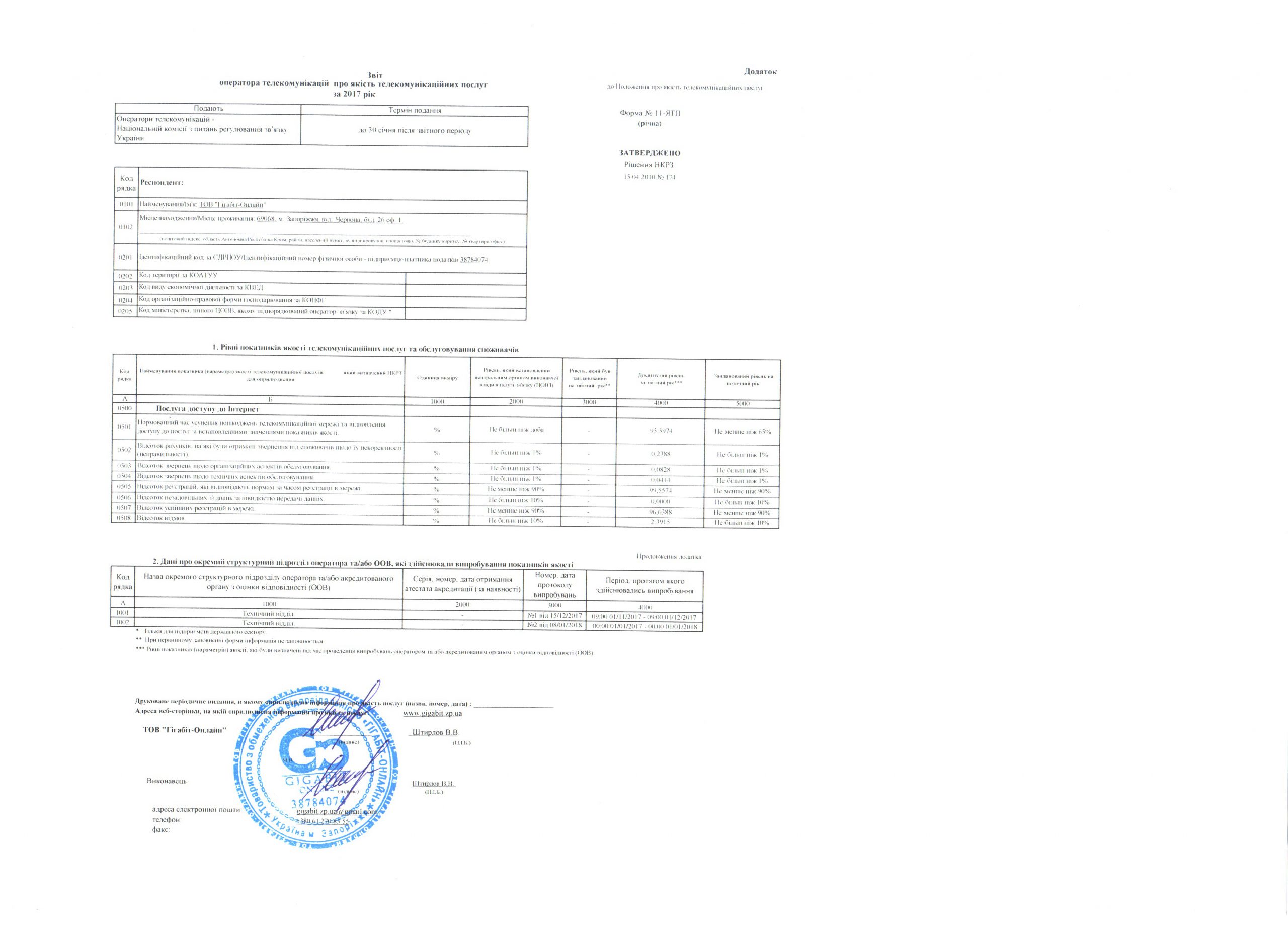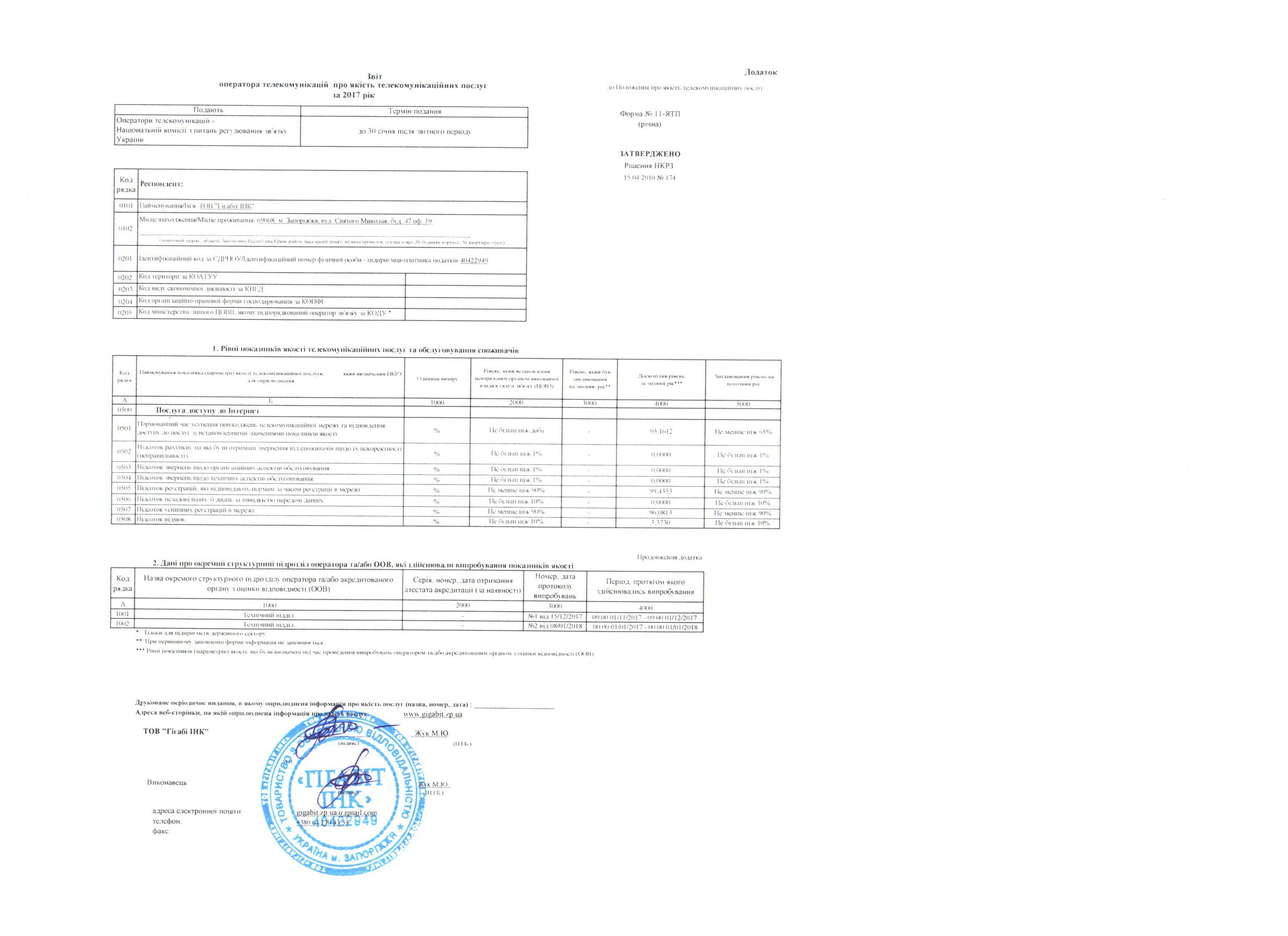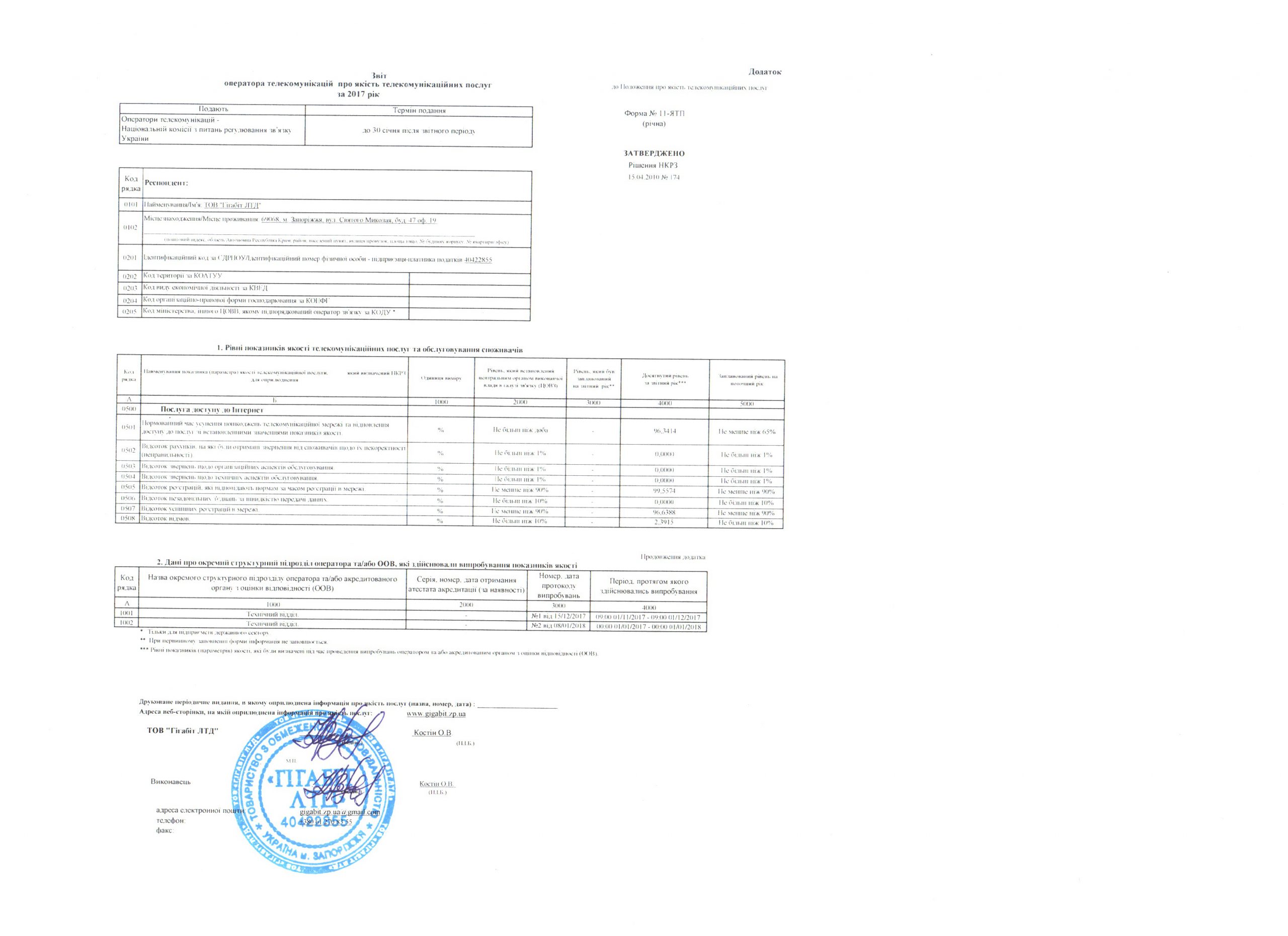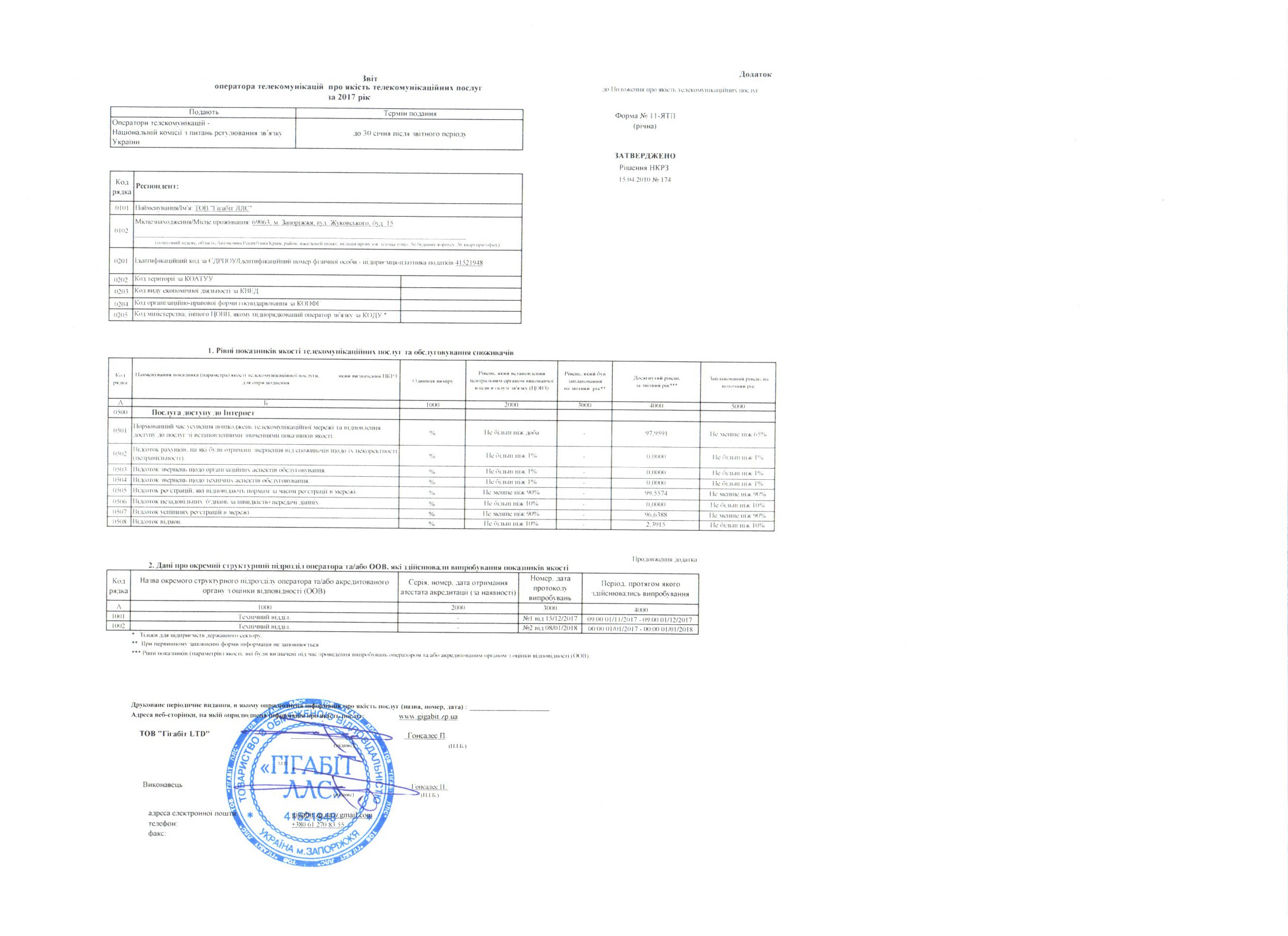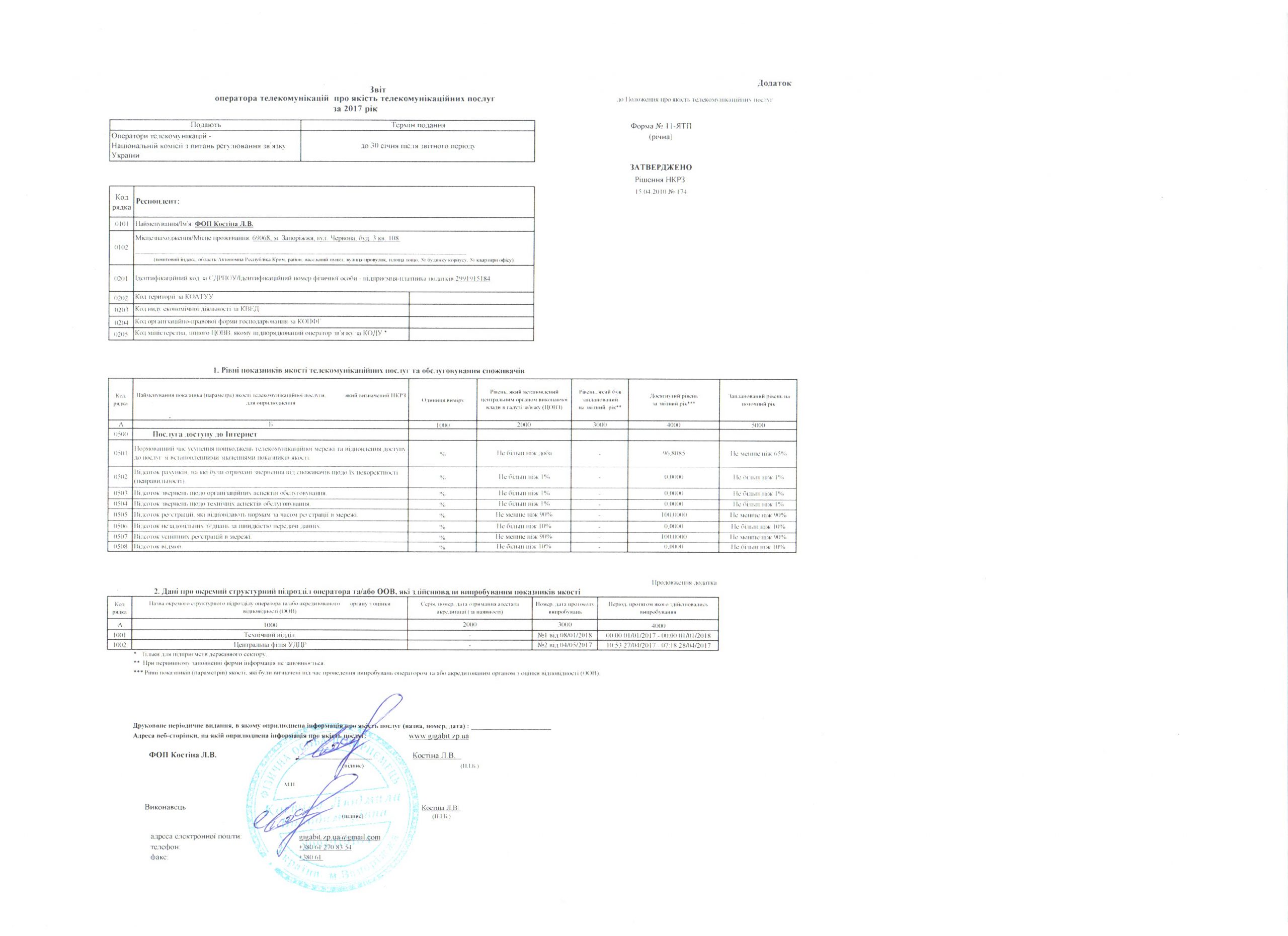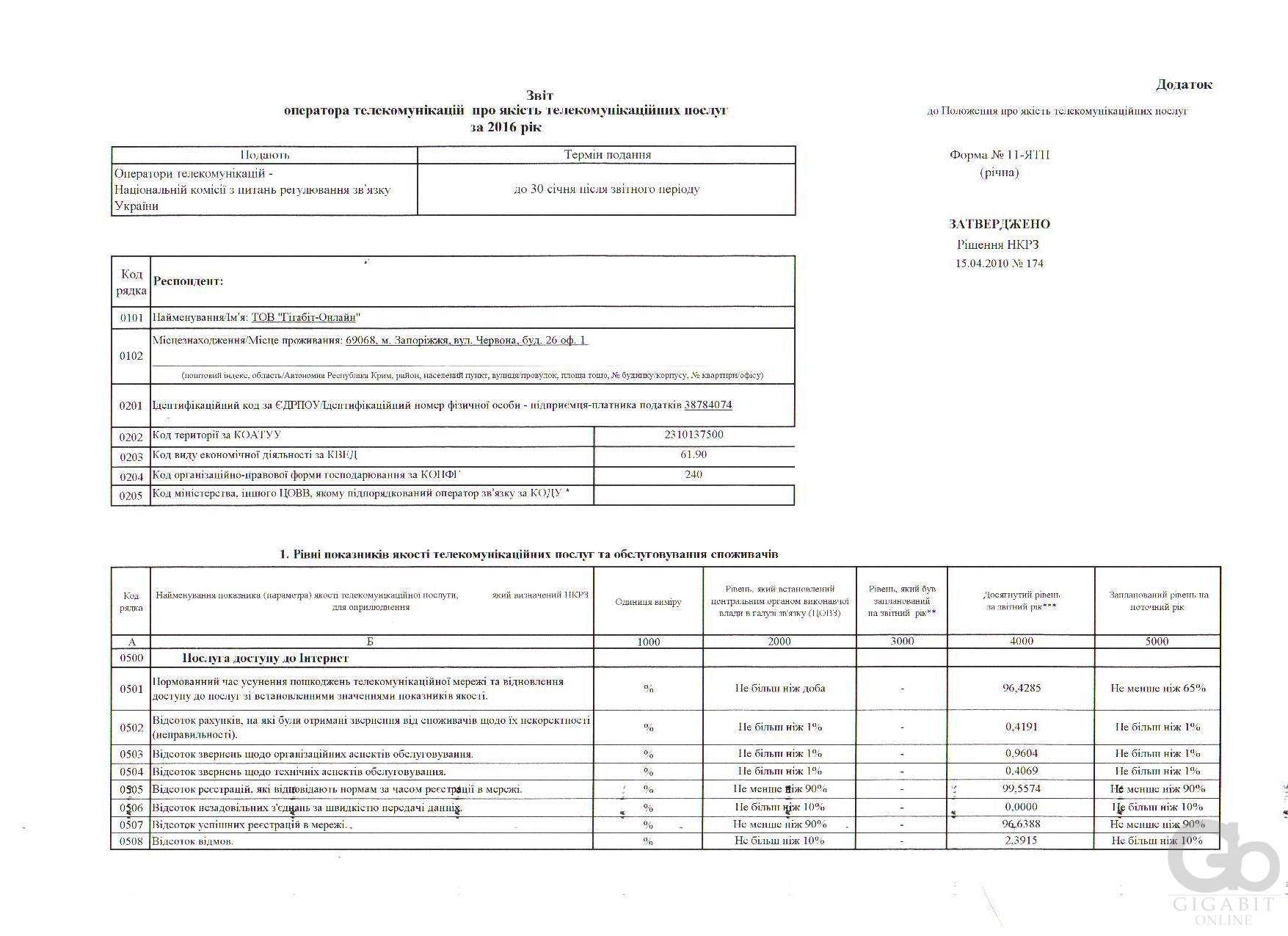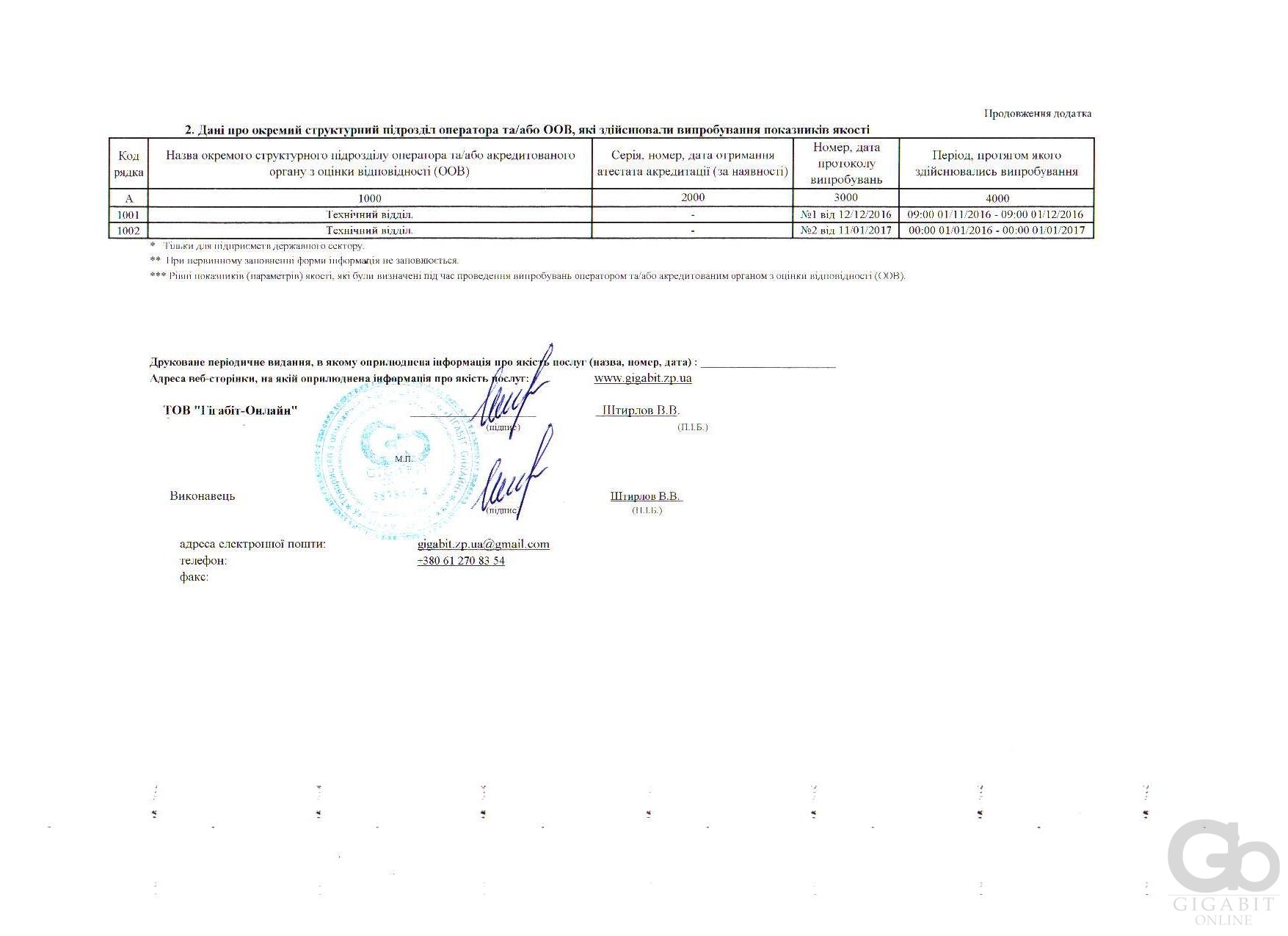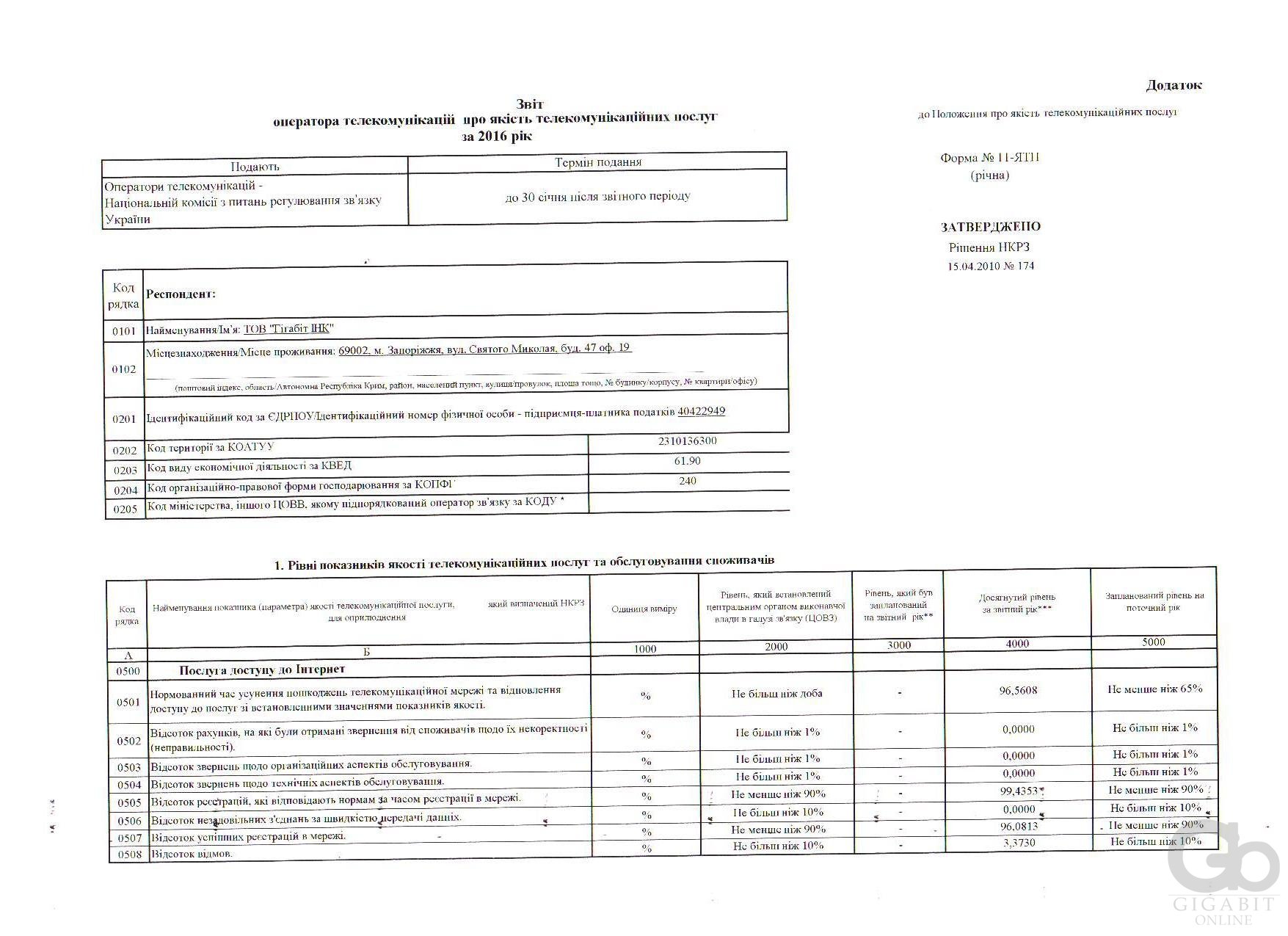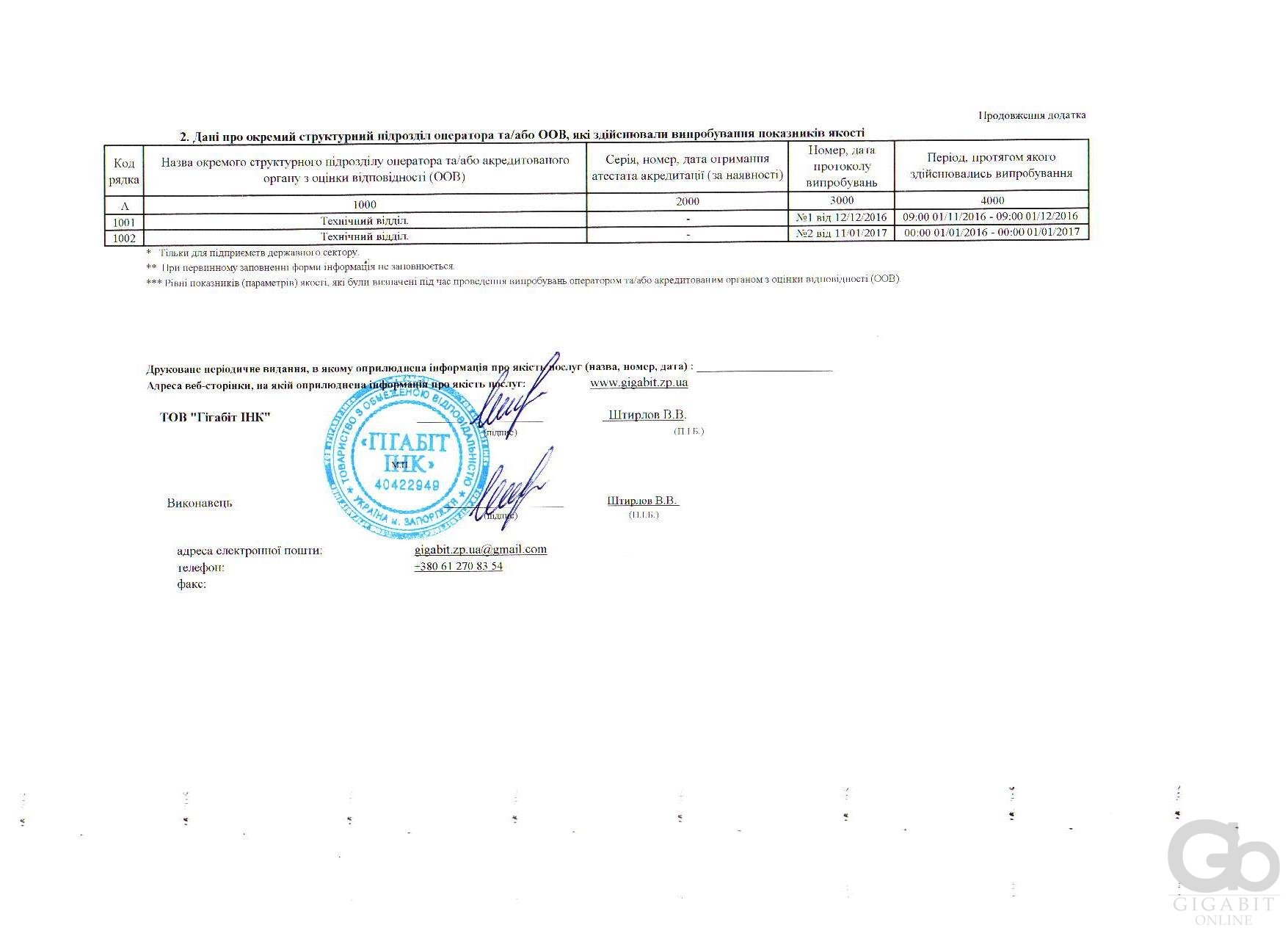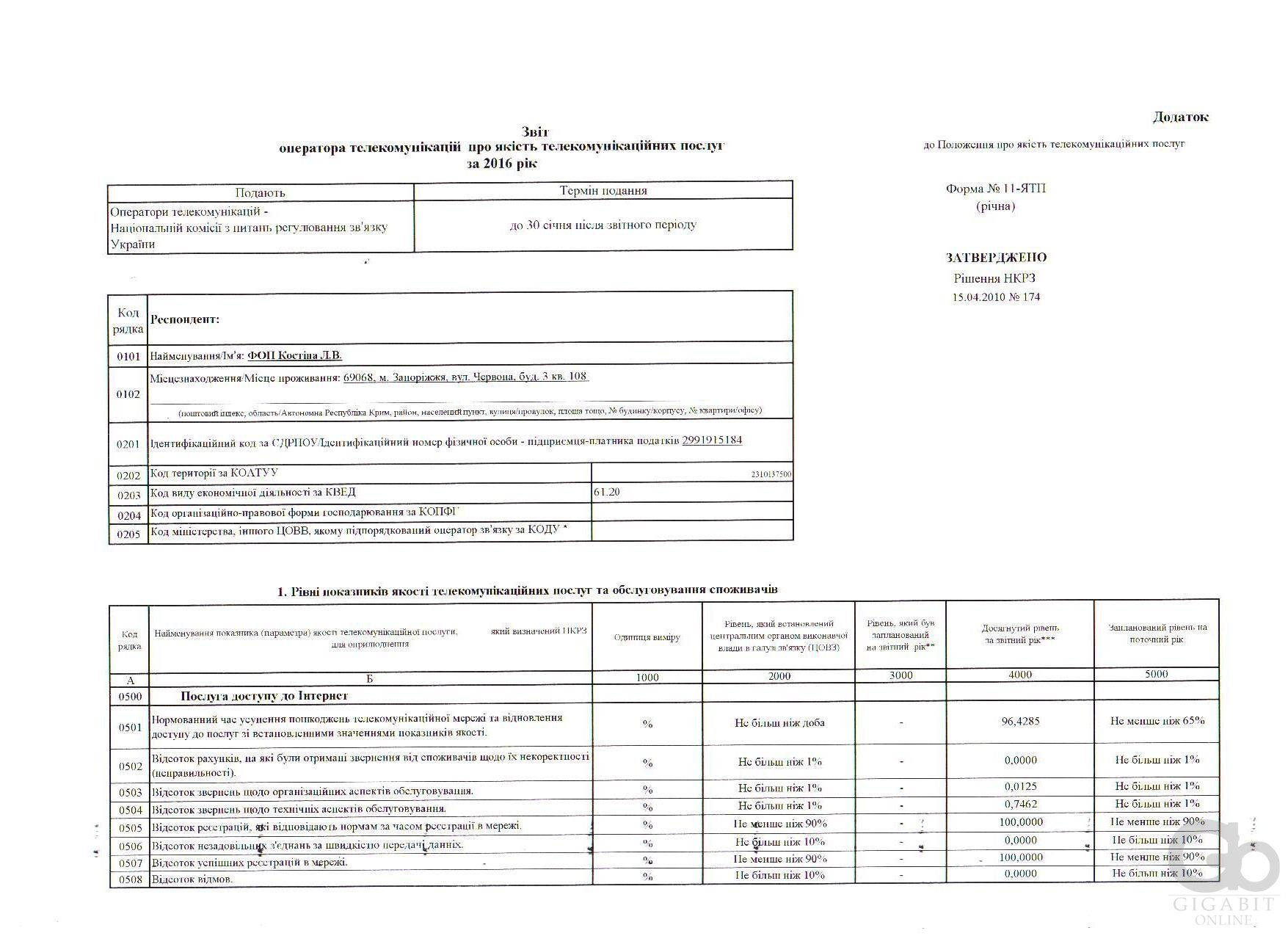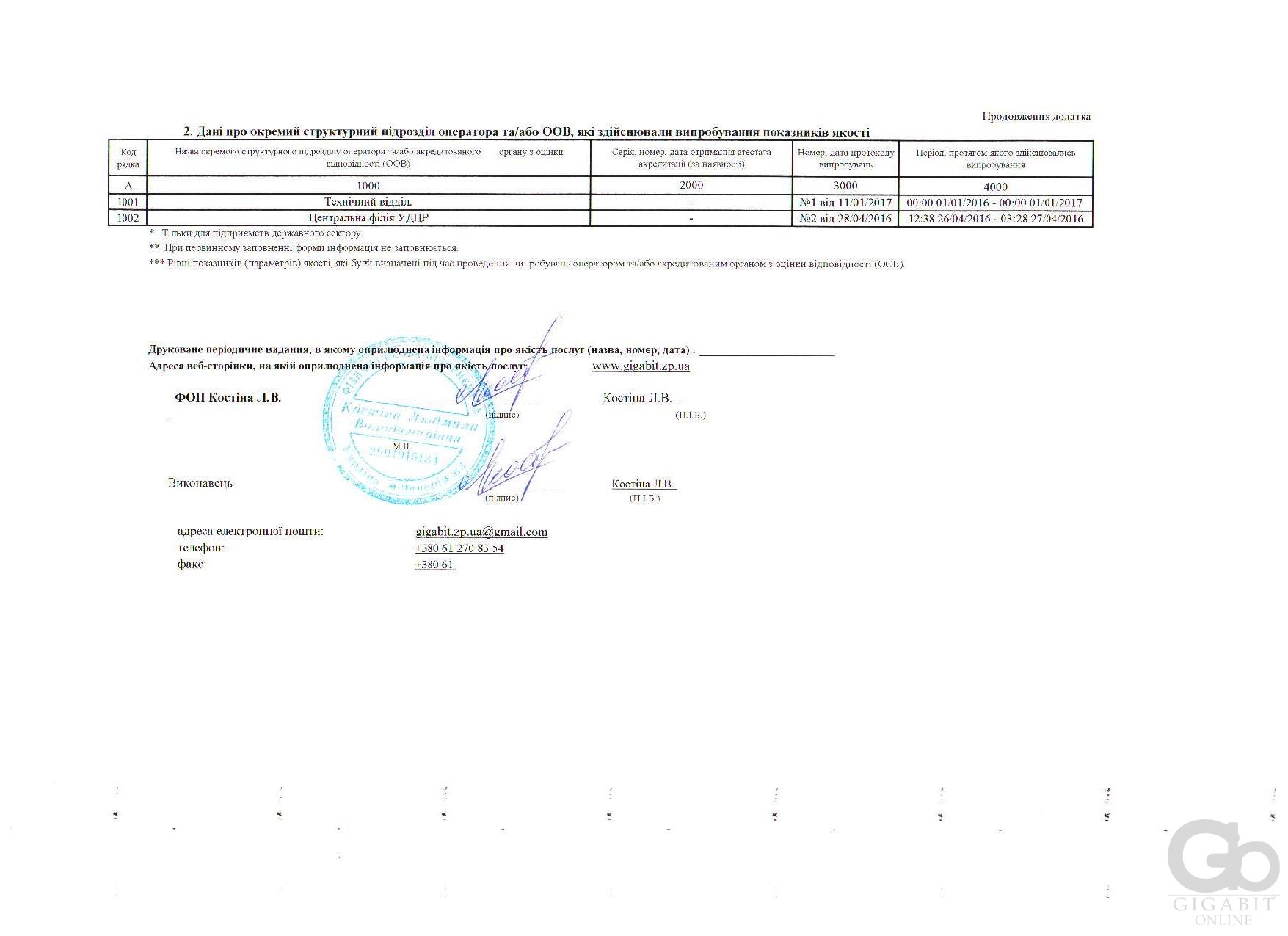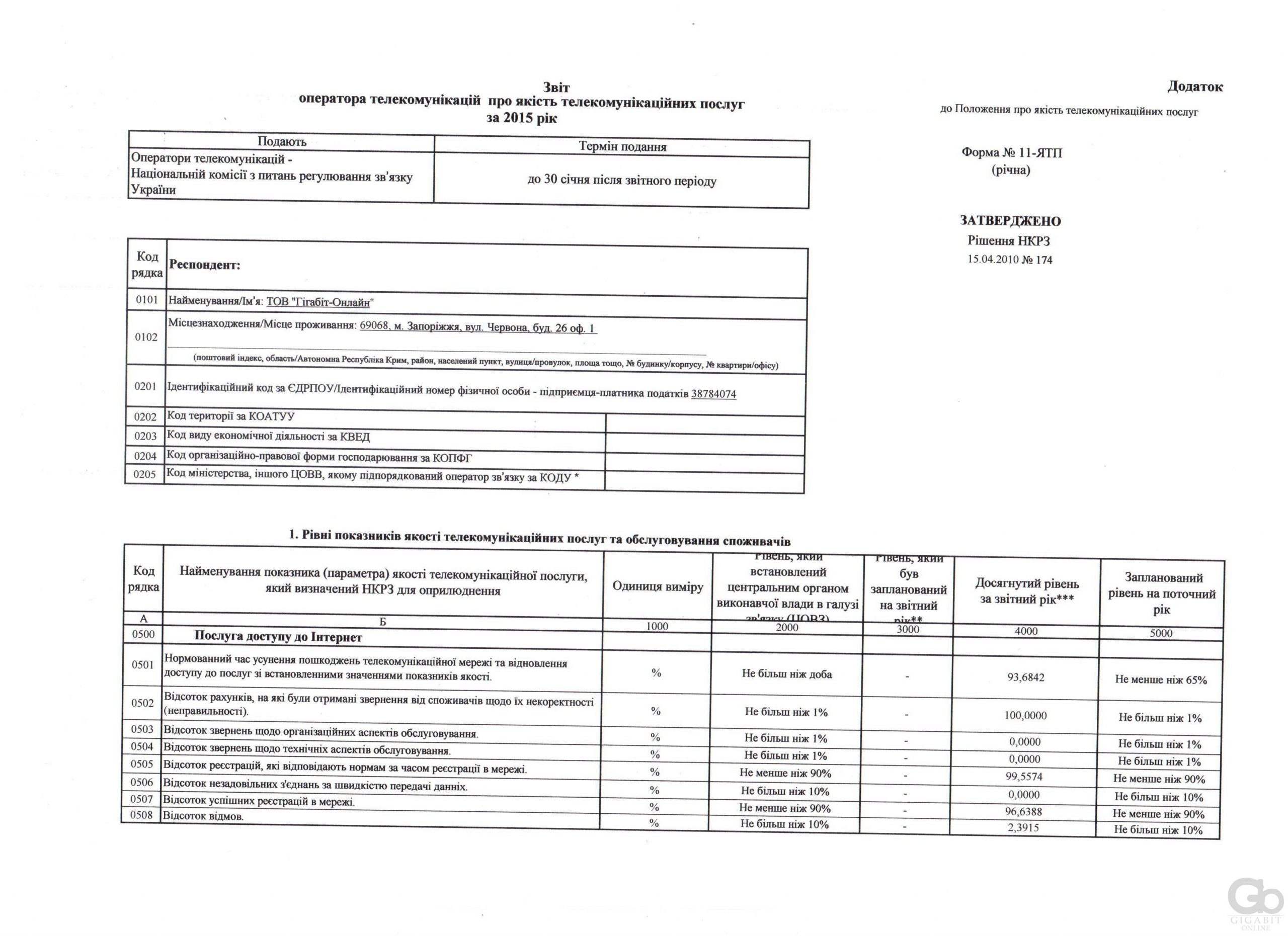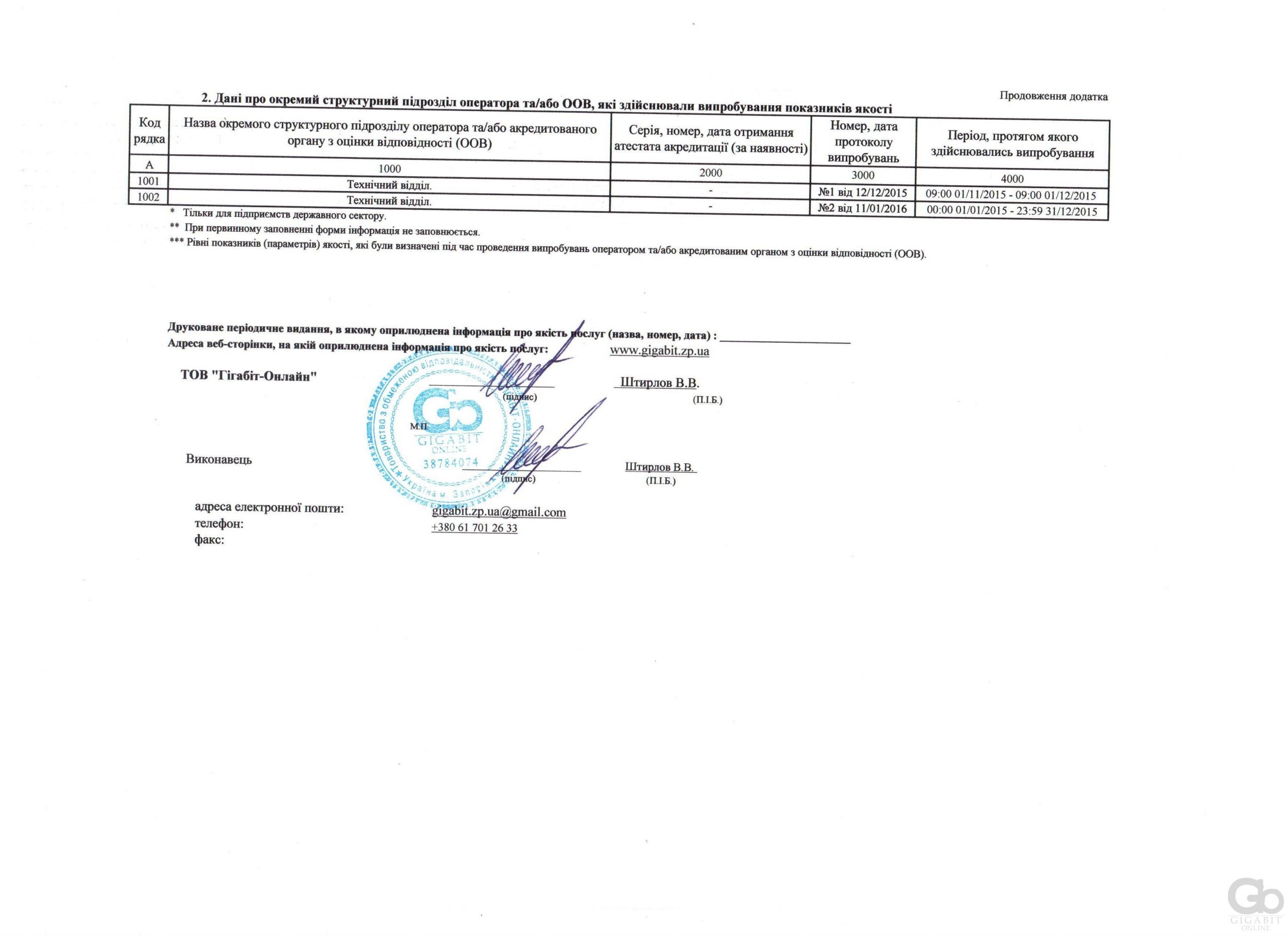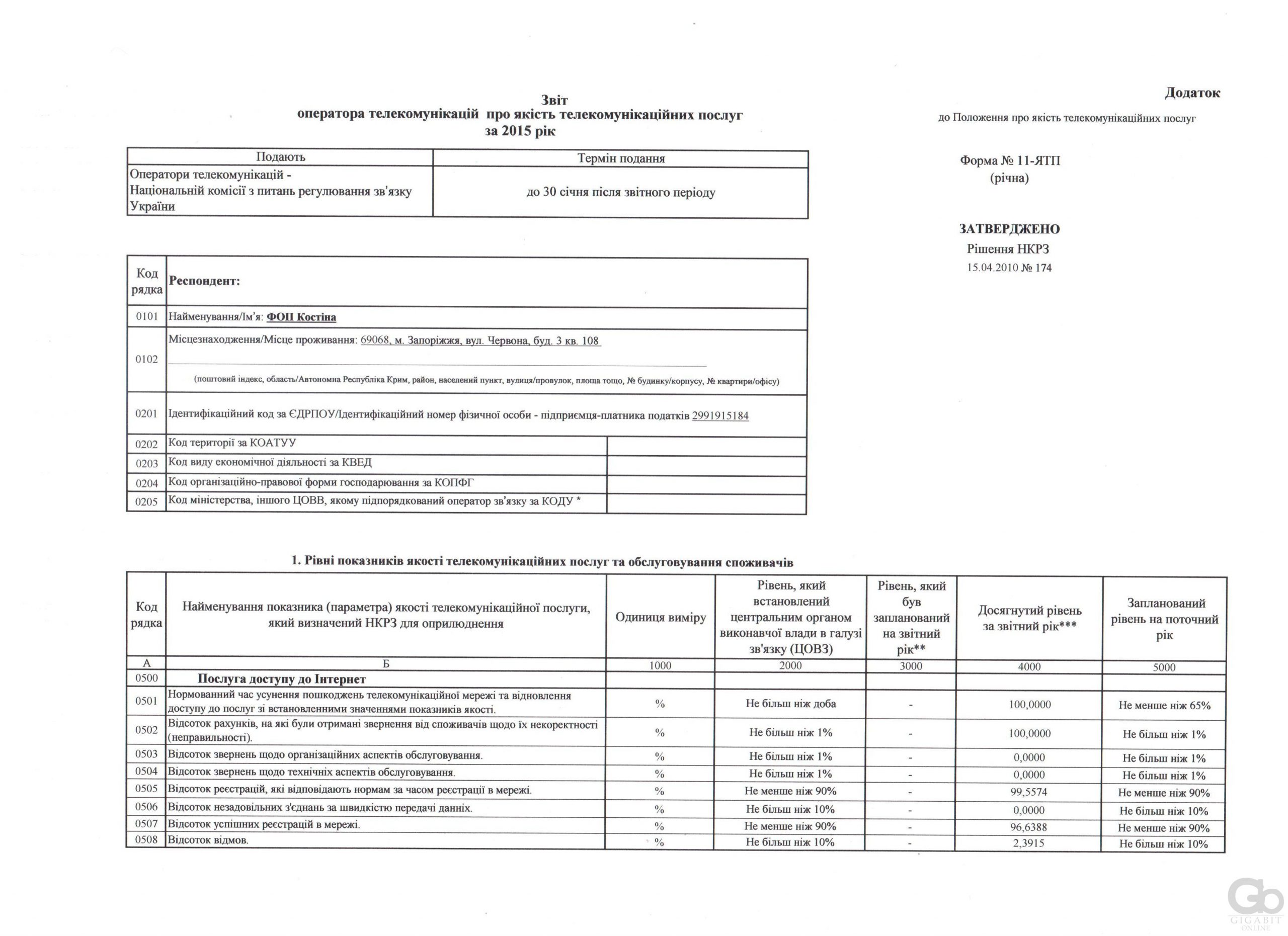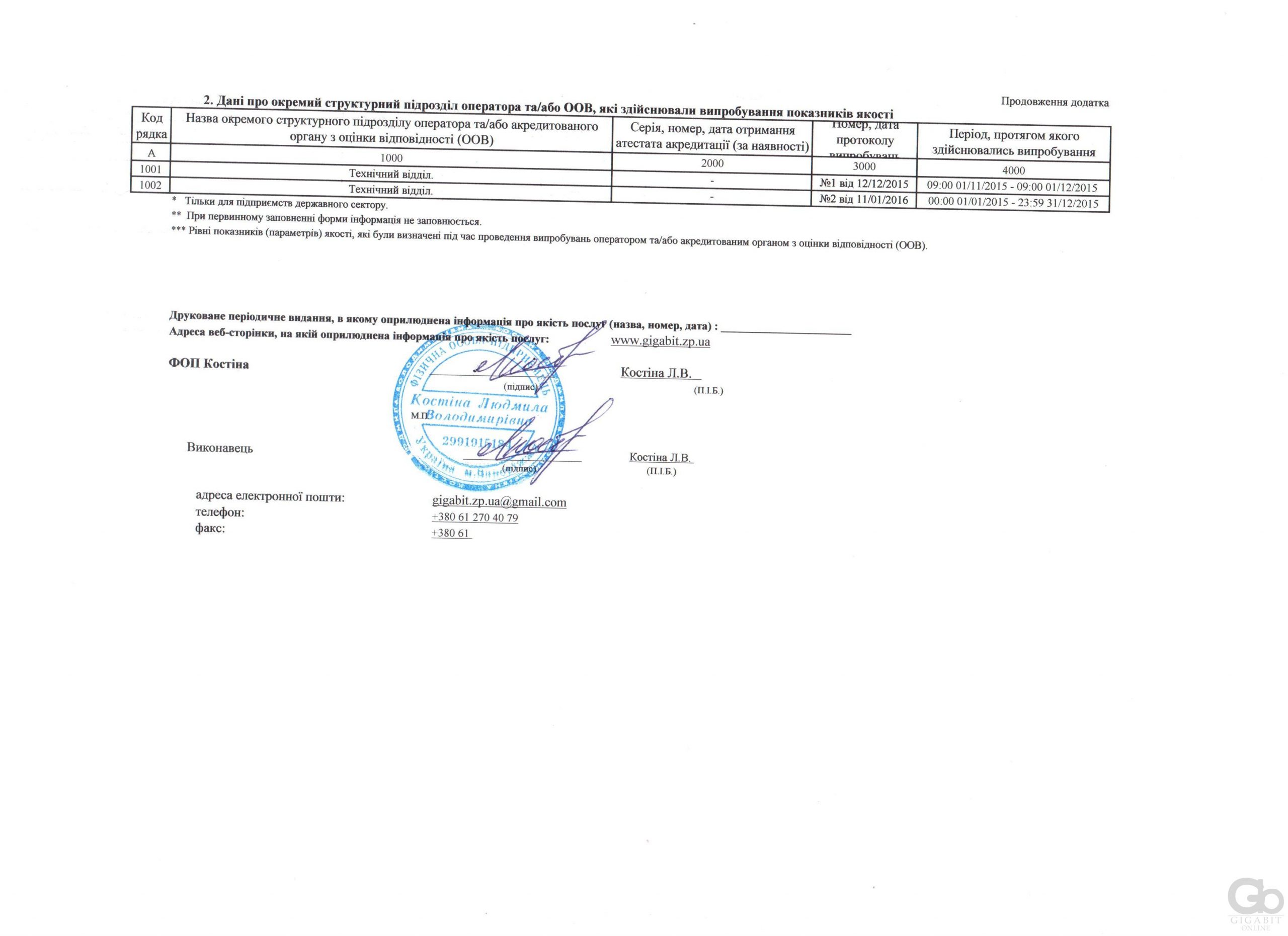Часто задаваемые вопросы
— убедитесь, что приходящий кабель подключен в WAN-порт роутера;
— попробуйте переподключить соединение, выключив и включив Wi-Fi- роутер по электропитанию;
— возможно, в настройках интерфейса роутера, у Вас сбросился тип подключения на заводской режим. Убедитесь, что в настройках WAN у Вас прописан тип подключения, указанный в Вашей абонентской карточке. Это статический IP-адрес, в котором должны быть прописаны Ваши индивидуальные настройки (IP-адрес, маска подсети, основной шлюз, основной ДНС и дополнительный ДНС).
На радиус покрытия/уровень (мощность) Wi-Fi сети влияют следующие факторы:
-толстые/армированные стены внутри помещения;
-слабая антенна (низкий коэффициент усиления), на клиентском роутере;
-зашумленность радиоканала (соседские Wi-Fi сети);
-активное оборудование, которое искусственно глушит радиочастоты;
— низкая чувствительность Wi-Fi-адаптера на принимающем устройстве;
-не оптимизированная конфигурация Wi-Fi вещания в интерфейсе роутера;
-аппаратный брак, а так же недоработка программного обеспечения.
Рекомендации по расширению радиуса покрытия домашней Wi-Fi сети:
— Стараться расположить роутер как можно ближе к центру помещения. Да, прокладывать кабель внутри помещения не всегда приемлемо, но в некоторых ситуациях незначительное перемещение источника Wi-Fi сети, приносит необходимый результат;
— избегать расположения зеркал на пути между роутером и принимающим устройством;
-антенны на роутере должны быть в вертикальном состоянии, связанно с особенностью распространения радиосигнала;
-установить максимальную мощность вещания Wi-Fi сети, и автоматический диапазон ширины канала (в некоторых случаях требуется применить принудительно ширину канала 20 Mhz либо 40 Mhz);
-проанализировать Wi-Fi сети, которые могут пересекаться с вашей домашней сетью одним из приложений, например, скачав на смартфон WiFi Analyzer, сменить вручную на канал который минимально пересекается с вашей сетью;
-использовать роутеры с двумя и более антеннами, с коэффициентами усиления от 5 dB;
-установить дополнительную точку повторения WiFi сигнала.
— причиной обрывов может быть дополнительное оборудование, либо кабель, который соединяет это оборудование с компьютером. Рекомендуем подключить кабель напрямую к компьютеру, прописать настройки статического подключения по локальной сети (IP -адрес, маска подсети, основной шлюз, ДНС 1, ДНС 2) и проверить стабильность работы.
— скорость может существенно ограничиваться, вплоть до полного ограничения доступа к ресурсам в сети Интернет, из-за использования VPN-сервисов. Убедитесь, что все VPN-клиенты и браузеры, имеющие встроенные VPN-клиенты у Вас закрыты (…Opera, FreeU).
— убедитесь, что у вас не запущенны приложения, использующие канал в фоновом режиме, такие как торрент-треккеры.
— на сайте, с которого производится загрузка файлов, установлено ограничение. Произведите тесты без использования промежуточных узлов на клиентской стороне, таких как Wi-Fi -роутер, на ресурсе SpeedTest на несколько точек по Украине и на зарубежье. Если проблема актуальна, свяжитесь с операторами службы технической поддержки удобным для вас способом.
— высокий пинг может быть вызван загруженностью ресурса, с которым происходит соединение и машины, с которой происходит подключение, а также промежуточного клиентского оборудования (Wi-Fi- роутеры) + среда передачи данных (радио подключение по Wi-Fi -каналу).
— рекомендуем подключиться напрямую от предоставляемой линии в WAN -порт конечного оборудования и проверить качество подключения, если проблема актуальна, то свяжетесь с операторами службы технической поддержки по номерам, указанным на сайте.
— сделать замеры на сам сервер с помощью программы WinMTR.
для того чтобы попасть на оборудование, расположенное внутри локальной сети Гигабит с внешней сети, Вам необходимо присвоить внешний статический IP-адрес. Для того чтобы заказать внешний IP-адрес, Вам необходимо обратиться к операторам службы технической поддержки по номерам, указанным на сайте. Услуга будет обработана в течении суток.
— попробуйте открыть сайт в другом браузере, отключить ананимайзеры.
— отключите защитное ПО: фаервол, антивирус, брандмауэр.
— проверьте подключение напрямую, т.е. без использования дополнительного оборудования, такого как Wi-Fi -роутер. Если проблема не решилась, обратитесь к операторам службы технической поддержки по номерам, указанным на сайте.
— попробуйте отключить и заново подключить сетевой кабель до щелчка клипсы на коннекторе.
— если вы подключены напрямую к ПК, то проверьте включение сетевого адаптера в диспетчере устройств.
— если статус подключения не изменился, обратитесь к операторам службы технической поддержки по номерам, указанным на сайте.
— проверьте правильность введенных настроек в свойствах подключения локальной сети. Если всё верно, обратитесь к операторам службы технической поддержки по номерам, удобным для вас способом.
— перезагрузите ваше оборудование. Если ничего не изменилось, обратитесь к операторам службы технической поддержки,удобным для вас способом.
— перезагрузите ваше оборудование. Если ничего не изменилось, переподключите оптический кабель (желтый тонкий провод) к терминалу.
— для того чтобы переключиться на другой тариф, Вам нужно обратиться к нашим операторам, удобным для вас способом и оставить заявку. Переключение на новый тариф произойдет с 1-го числа нового месяца. Стоимость перехода с меньшего на больший тариф осуществляется бесплатно, стоимость перехода с большего на меньший тариф составит разово 20 грн.
— расчетный период 1– е число каждого месяца. За несколько дней до начала месяца, Вам необходимо пополнять авансовым платежом свой лицевой счет в размере Вашей абонентской платы. Просим обратить внимание, что зачисление денежных средств, после оплаты банковскими картами занимает до 6 часов. Зачисление денежных средств через кассу банка занимает от 1-го до 3-х банковских дней.
— попробуйте переподключить кабель от Вашего оборудования.
— проверьте статус Интернета в личном кабинете, который является внутренним ресурсом и доступен при отрицательном балансе.
— Возможно Ваши денежные средства еще не поступили на Ваш лицевой счет. Просим обратить внимание, что зачисление денежных средств, после оплаты банковскими картами занимает до 6 часов. Зачисление денежных средств через кассу банка занимает от 1-го до 3-х банковских дней.
— Вы можете воспользоваться услугой «Обещанный платеж» в личном кабинете на нашем сайте. Это позволит включить Интернет на 2-е суток. Услуга доступна один раз в 30 суток с момента ее использования. Доступ в личный кабинет сохраняется даже при отрицательном балансе, Логин и Пароль от личного кабинета указаны в Вашей абонентской карте.
-Набрав один из номеров горячей линии с помощью подсказок голосового меню, последовательно выберите пункты меню:
Цифра 3: если вы являетесь абонентом компании;
Цифра 3: услуга обещанный платеж;
Цифра 2: активация услуги обещанный платеж (введите семизначный номер лицевого счета и нажмите #).
ВНИМАНИЕ: Номер с которого происходит звонок, должен быть добавлен в список контактных номеров базы Гигабит-Онлайн, все номера оставленные в заявке на подключения вносятся в базу. Если у Вас новый контактный номер — свяжитесь с оператором и он будет моментально внесен в базу.
Внимание, услуга «Обещанный платеж», доступна только при отрицательном балансе на Вашем лицевом счете.
— если Вы произвели оплату за пользование услугой и увидели в личном кабинете, что оплата не прошла, Вам необходимо сбросить нам квитанцию об оплате на электронный адрес: info@gigabit.zp.ua или на b@gigabit.zp.ua, финансовый отдел разберется и перезвонит Вам.
— в случае, если Вы потеряли свою абонентскую карточку, Вы можете приехать к нам в офис с документом, удостоверяющим личность и получить дубликат абонентской карточки.
— Если Вашего дома нет в зоне покрытия нашей сети, Вы можете оставить заявку для рассмотрения подключения и после принятия решения, мы Вам перезвоним и озвучим возможность и сроки подключения.
— да, у Вас есть такая возможность. Услуга называется «Пауза». Для того, чтобы воспользоваться услугой, Вам необходимо позвонить нам в день, когда вы хотите отключить доступ к услуге Интернет и сообщить об этом. Услугой можно воспользоваться не менее чем на один календарный месяц и более.
— для того чтобы начать пользоваться услугой Интернет, в день, когда Вы хотите возобновить пользование, необходимо позвонить нашим операторам по номерам, указанным на сайте и сообщить об этом. Вам сообщат в каком объеме необходимо пополнить свой лицевой счет и после пополнения счета, Интернет автоматически включиться.
В личном кабинете Вы сможете увидеть:
— Ваш баланс;
— отчет по платежам, которые Вы производили за определенный период;
— Ваш тариф и дополнительные услуги, такие как внешний IP-адрес, услуга (телевидение).
— услуга «Обещанный платеж».
— для входа в личный кабинет, необходимо войти в раздел «Личный кабинет» на нашем сайте, ввести Логин и Пароль, которые прописаны в Вашей абонентской карточке. Абонентскую карточку мы выдаем каждому абоненту при подключении.
— да, у нас есть услуга “Телевидение”. Вы сможете просматривать телеканалы на ПК с доступом к сети Интернет или на телевизоре с функцией Smart TV. В случае, если в Вашем телевизоре нет такой функции, вы можете приобрести Smart TV- приставку. Данная услуга предоставляется на максимальном тарифе. Для предоставления более детальной информации, Вы можете обратиться к нашим операторам по номерам, удобным для вас способом.
Договора
- Товариство з обмеженою відповідальністю «Гігабіт Онлайн»
- Товариство з обмеженою відповідальністю «Гігабіт ІНК»
- Товариство з обмеженою відповідальністю «Гігабіт ЛТД»
- Товариство з обмеженою відповідальністю «Гігабіт ЛЛС»
- Товариство з обмеженою відповідальністю «Голден ЛАЙНС»
- Товариство з обмеженою відповідальністю «Голден ЛІНКС»
- Товариство з обмеженою відповідальністю «Гігабіт ДЖІПІ»
- Фізична особа підприємець Гойденко Роман Якович
- Фізична особа підприємець Гойденко Яків Омел’янович
- Фізична особа підприємець Гришин Роман Валентинович
- Фізична особа підприємець Костін Володимир Олександрович
- Фізична особа підприємець Костін Олександр Володимирович
- Фізична особа підприємець Костіна Людмила Володимирівна
Настройки программного обеспечения
1. После первого включения, вы можете увидеть черный экран с активным круглым серым значком загрузки в левом верхнем углу — нажимаем кнопку пульта exit
2. Кнопка пульта управления menu — выбираем пункт Система.
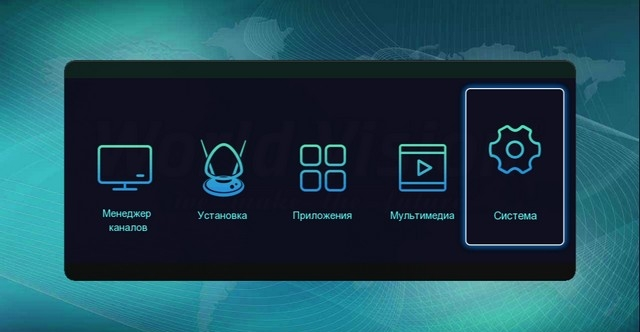
3. Выбираем пункт настройка сети.
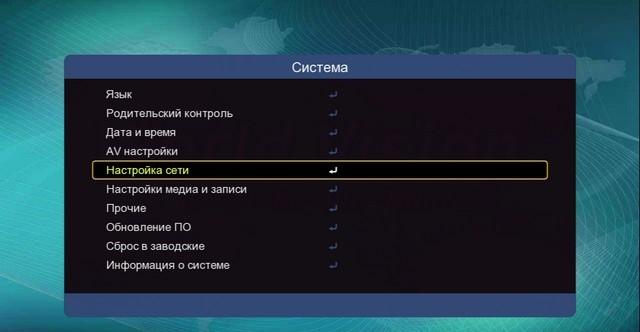
4. Выбрав в строке «Тип сети» режим «Сеть Wi-Fi», переходим на строку «Настройки адаптера» и нажимаем кнопку ОК чтобы произвести поиск беспроводных точек доступа и последующую настройку.
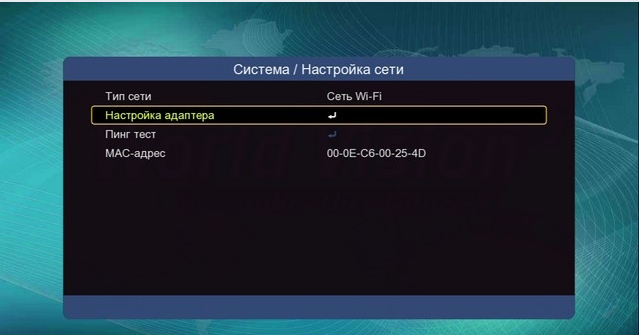
5. Выбираем вашу домашнюю Wi-Fi сеть, нажимаем ОК.

6. Выбираем строку Пароль — вводим пароль от вашей домашней Wi-Fi сети. Ставим галочку в пункте Автоподключение. Нажимаем пункт меню Подкл.
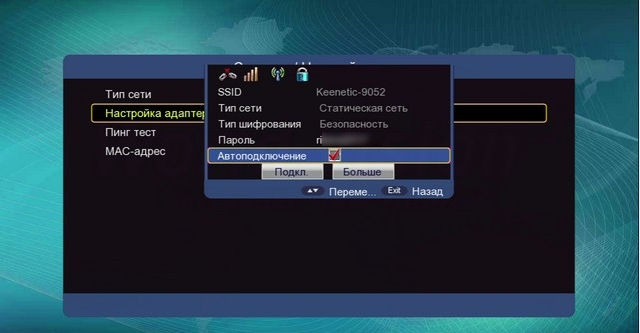
7. При успешном подключении статус сети в списке измениться.

8. Для просмотра IPTV вернитесь в главное меню c помощью exit на пульте управления — откройте раздел приложения — дальше пункт IPTV.
Внимание! если список каналов в разделе IPTV пуст — вероятно приставка была сброшена на заводские настройки, в таком выполните настройку плейлист. (выпадающий список)
1. Увидев черный экран — Нажмите кнопку ОК на пульте.
2. Нажмите красную кнопку пульта, для перехода в раздел Облако.
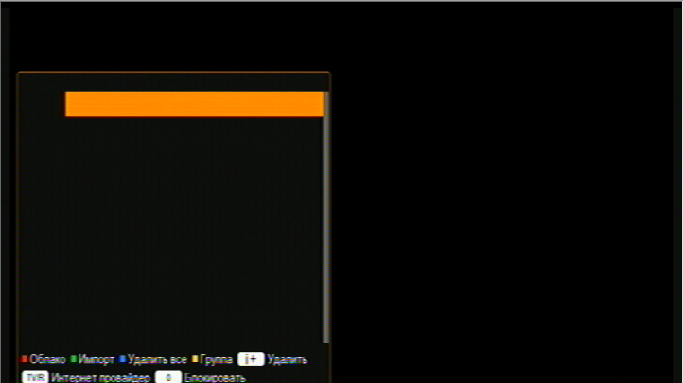
3. Нажмите синюю кнопку пульта для перехода в раздел Редактировать.
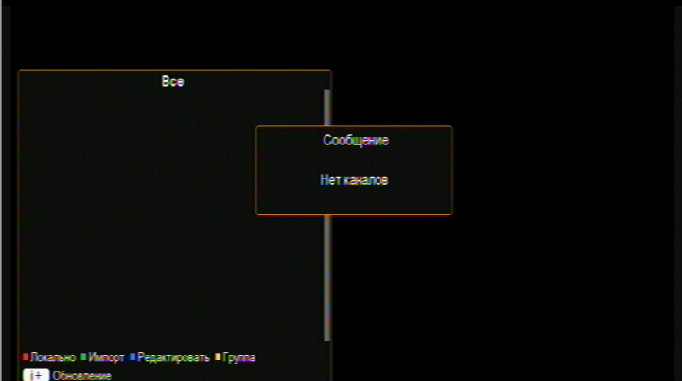
4. В активную строку при помощи экранной клавиатуры вводим URL-адрес: http://iptv.gigabit.zp.ua/iptv.m3u и кнопку вводу/ОК на экранной клавиатуре.
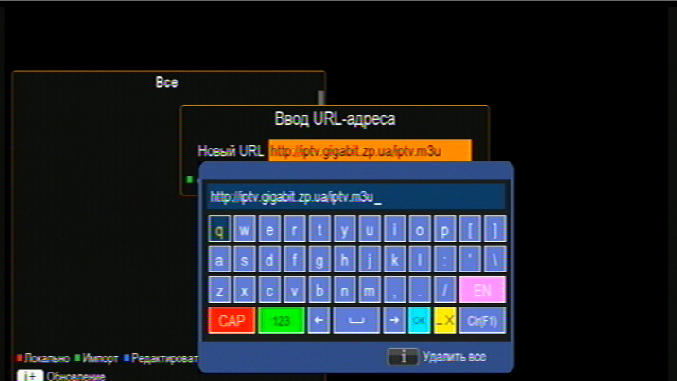
5. Нажимаем синюю кнопку подтвердить, по указанному url-адресу будет загружен список iptv каналов, список будет автоматически обновляться в дальнейшем.
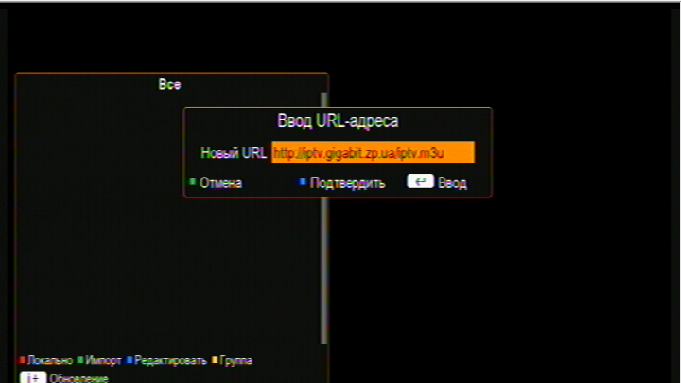
1. Скачайте программу по ссылке.
2. Распакуйте архив и поместите его содержимое в корень USB-накопителя.
3. Подключите USB-накопитель к ресиверу.
4. Нажмите кнопку Menu на пульте ДУ.
5. Кнопками < > на пульте ДУ, перейдите в раздел «Система».
6. Кнопкой V на пульте ДУ, перейдите на строку «Обновление по USB».
7. Система предложит выбрать ПО для обновления.
8. Выберите прошивку, которую вы поместили в корень USB накопителя.
9. Нажмите ОК для обновления ПО.
10. Подождите завершения обновления, после обновления тюнер перезагрузится и будет готов к использованию.
1. Скачайте плеер по ссылке.
2. Запустите установщик, загруженный ранее.
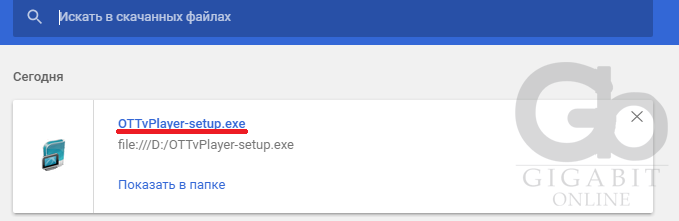
3. Появится предупреждение. Необходимо разрешить запуск установщика.
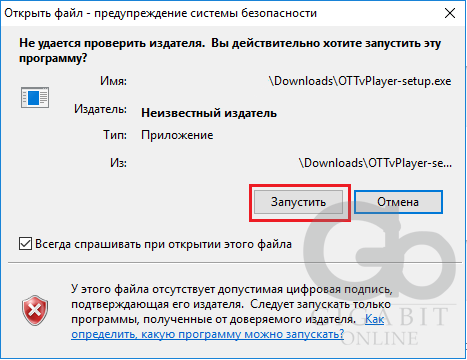
4. Откроется программа-установщик. Нажмите «Установить».
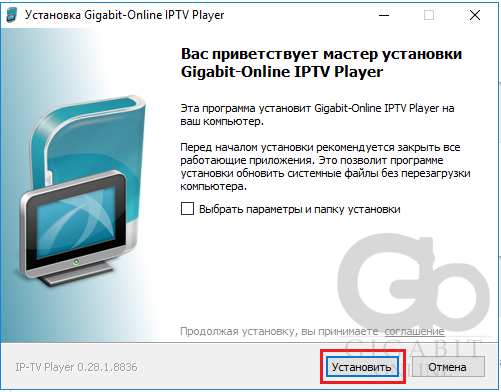
5. Дождитесь окончания установки.
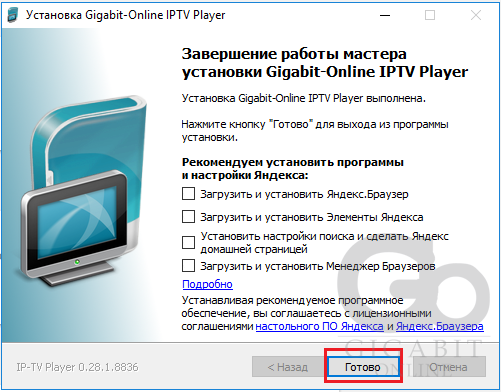
6. Нажмите «Готово».
Настройка соединения на вашем ПК
Для того чтобы настроить локальную сеть на ОС Windows 10, необходимо проделать следующую последовательность действий.
Нажмите «Пуск» в левом нижнем углу экрана и выберите «Параметры».
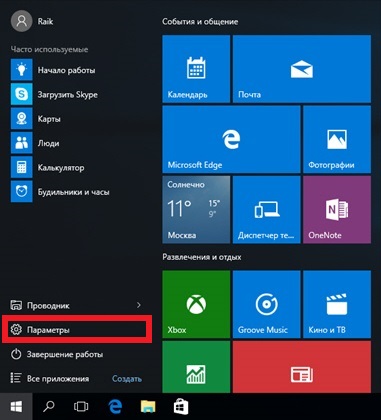
В появившемся окне выберите «Сеть и Интернет».

Теперь выберите «Настройка параметров адаптера».
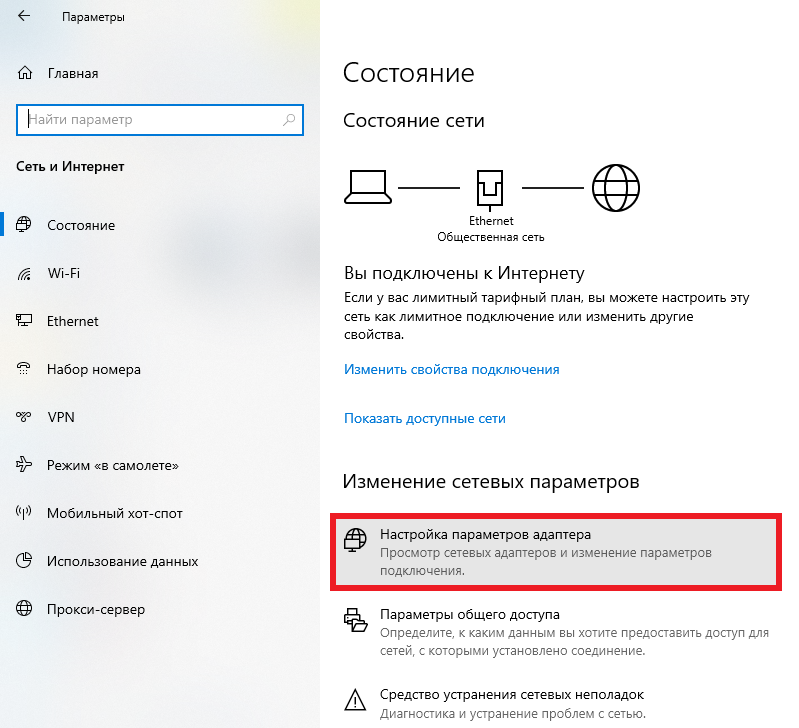
В появившемся окне выберите значок «Ethernet», щелкните по нему правой кнопкой мыши и выберите «Свойства».
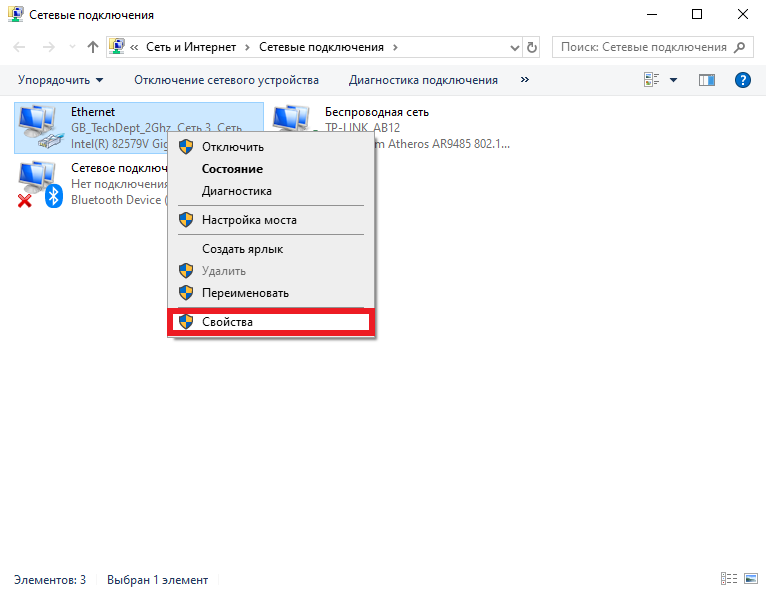
Выберите «IP версии 4(TCP/IPv4)» и нажмите кнопку «Свойства».
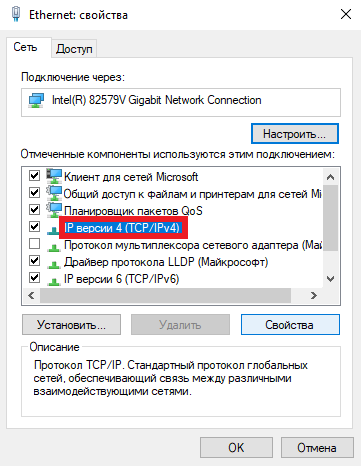
На вкладке «Общие» выберите «Использовать следующий IP-адрес» и введите Ваши сетевые реквизиты
Сетевые реквизиты указаны в Абонентской карточке.
После чего нажмите кнопку «ОК».
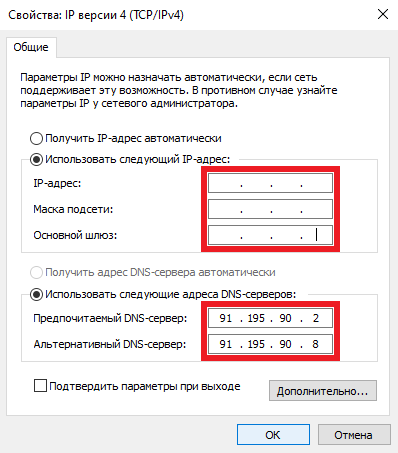
В окошке «Ethernet: cвойства» — свойства нажмите кнопку «ОК».
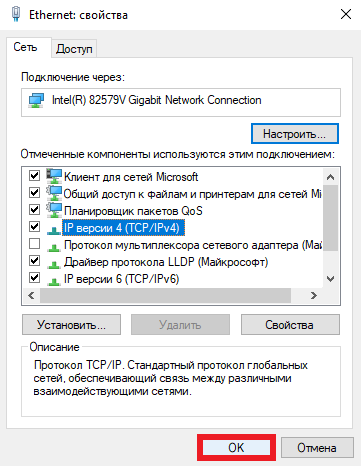
Настройки сетевого оборудования вступят в силу БЕЗ перезагрузки.
Сеть настроена. Если у Вас возникли проблемы в настройке или Вы не смогли разобраться с ручной настройкой сети сами, Вы можете позвонить в круглосуточную техническую поддержку.
Для того чтобы настроить локальную сеть в Windows 7, необходимо проделать следующую последовательность действий.
Нажмите «Пуск» в левом нижнем углу экрана и выберите Панель управления.
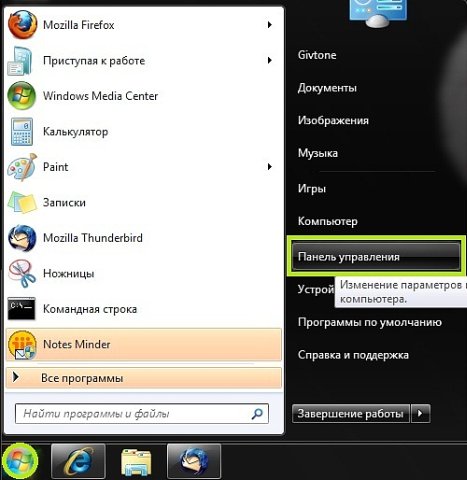
В появившемся окне выберите Сеть и Интернет.
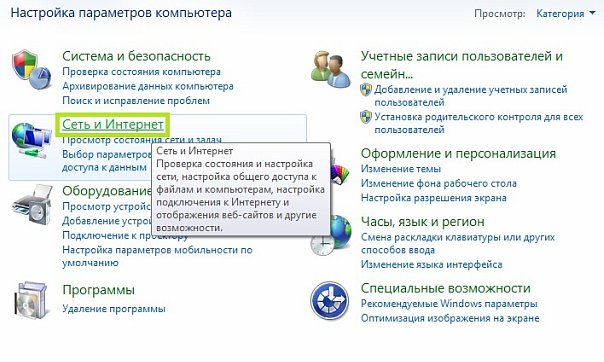
Выберите Центр управления сетями и общим доступом.
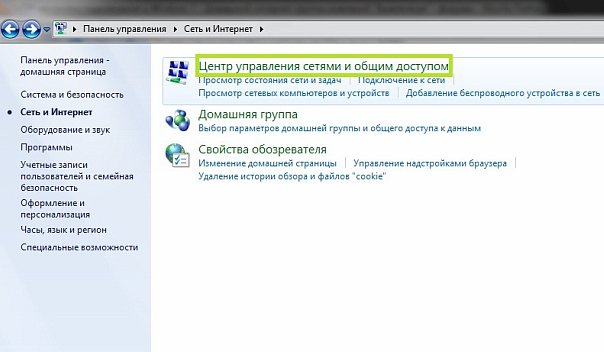
Теперь выберите Изменение параметров адаптера.
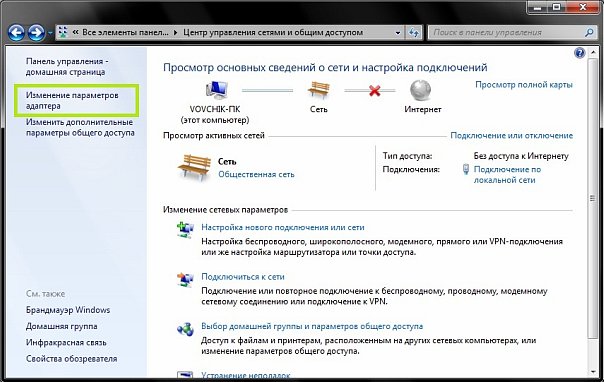
В появившемся окне выберите значок «Подключение по локальной сети», щелкните по нему правой кнопкой мыши и выберите свойства.
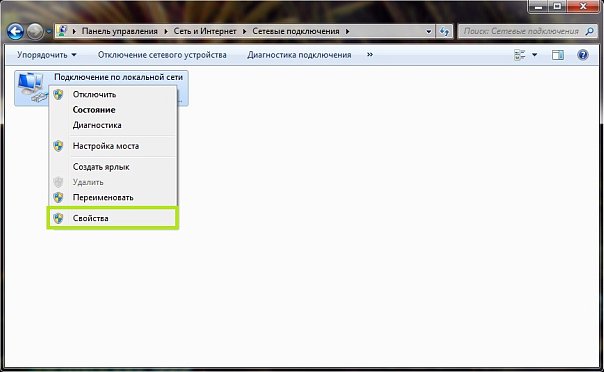
Уберите галочку напротив Протокола интернета версии 6(TCP/IPv6)
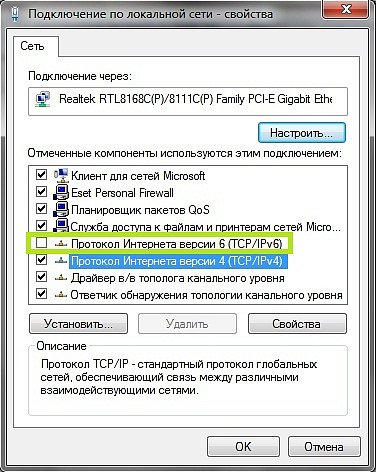
Выберите Протокол интернета версии 4(TCP/IPv4) и нажимите кнопку свойства
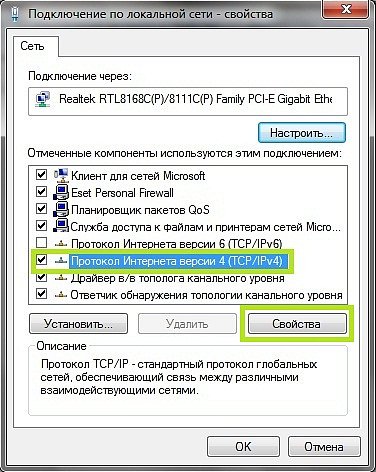
На вкладке Общие выберите Использовать следующий IP-адреси введите Ваши сетевые реквизиты
Сетевые реквизиты указаны в Абонентской карточке.
После чего нажмите кнопку ОК.
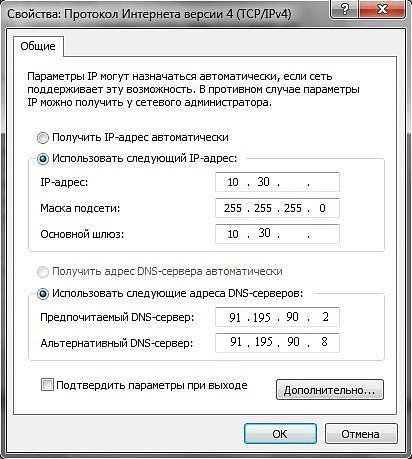
В окошке Подключение по локальной сети — свойства нажмите кнопку Закрыть.
Настройки сетевого оборудования вступят в силу БЕЗ перезагрузки.
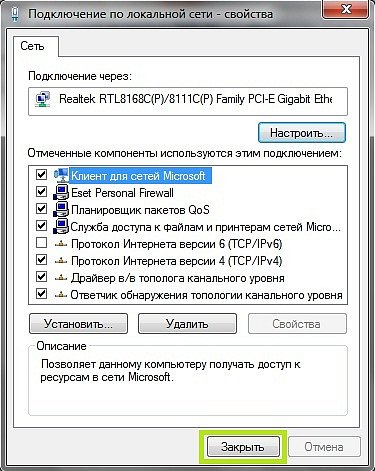
Сеть настроена. Если у Вас возникли проблемы в настройке или Вы не смогли разобраться с ручной настройкой сети сами, Вы можете позвонить в круглосуточную техническую поддержку.
Внимание: Все действия выполняются пользователем Администратор или другим, с достаточным уровнем полномочий.
1. Нажмите кнопку Пуск и выберите Панель управления:
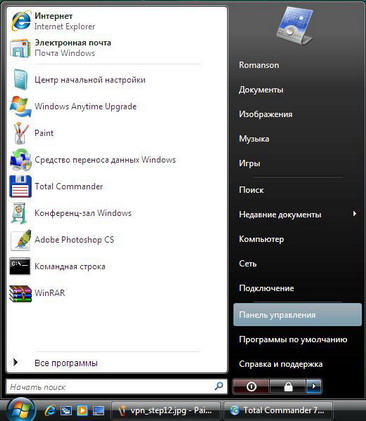
2. В подразделе Сеть и Интернет нажмите Просмотр состояния сети и задач:
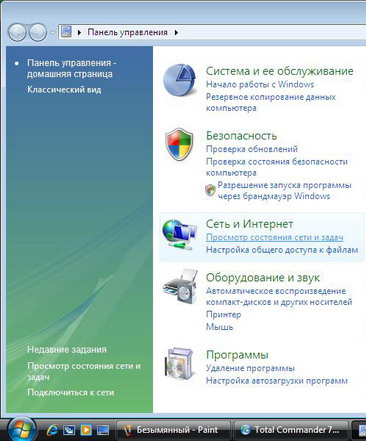
3. В открывшемся Центре управления сетями и общим доступом нажмите Управление сетевыми подключениями:

4. В окне Сетевые подключения щёлкните по подключению по локальной сети правой кнопкой мыши и, в появившемся меню, выберете пункт Свойства:
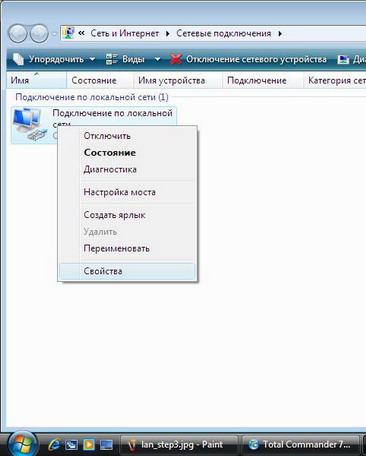
5. В диалоговом окне выберите Протокол Интернета версии 4 (TCP/IPv4) и нажмите кнопку Свойства:
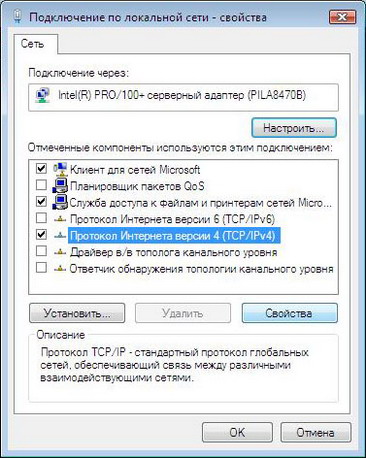
6. Заполните эти поля соответствующими данными из Вашего договора и нажмите кнопку OK
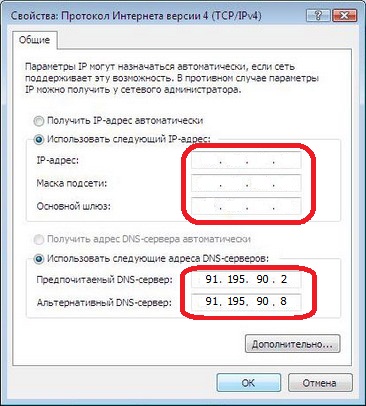
Сеть настроена. Если у Вас возникли проблемы в настройке или Вы не смогли разобраться с ручной настройкой сети сами, Вы можете позвонить в круглосуточную техническую поддержку.
Настройка TCP/IP под Windows XP
1. Заходим в Пуск — Панель управления:
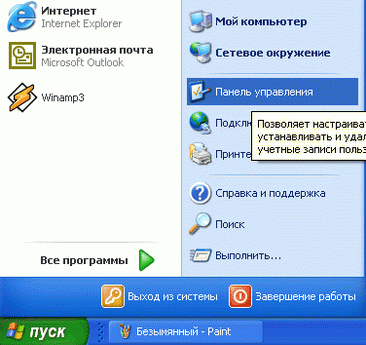
2. Заходим в «Сетевые подключения»:
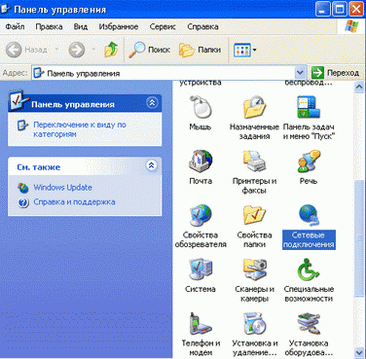
3. Правой кнопкой мыши нажимаем на «Подключение по локальной сети», выбираем свойства:
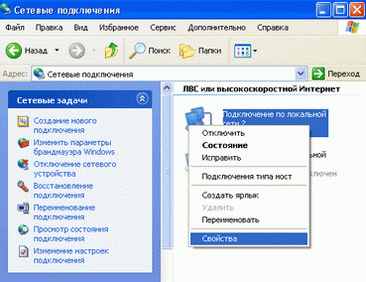
4. Далее выбираем из «Компоненты, используемые этим подключением» — «Протокол Интернета (TCP/IP), нажимаем кнопку «Cвойства»:
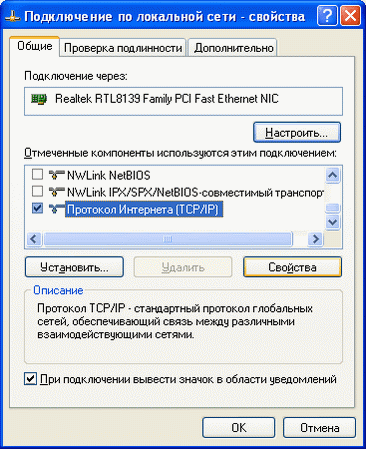
Примечание: некоторые типы сетевых плат поддерживают 2 протокола (TCP/IP), в нашем случае выбираем протокол «v 4? (4 версии).
5. Производим настройку (TCP/IP), как указано на изображении ниже, ВНИМАТЕЛЬНО вводим все указанные настройки. Последние цифры «IP-адреса» вводим в соответствии с договором:
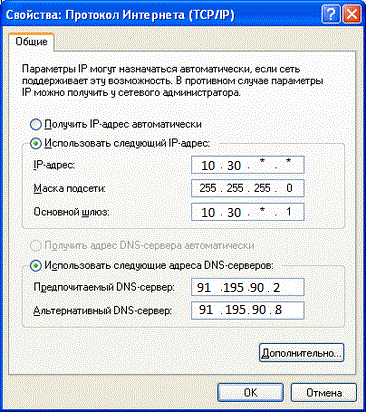
6. Далее нажимаем кнопку «OK», потом кнопку «Закрыть».
Сеть настроена. Если у Вас возникли проблемы в настройке или Вы не смогли разобраться с ручной настройкой сети сами, Вы можете позвонить в круглосуточную техническую поддержку.
Для того , что бы настроить сетевое подключение на MacOS X со статическим IP-адресом, вам необходимо:
1. Нажмите на значок яблоко (в верхнем левом углу) (1) и выберите Системные настройки (2).
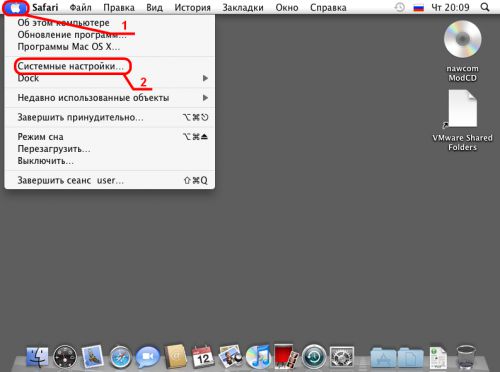
2. В разделе Интернет и беспроводная сеть выберите иконку Сеть (3).
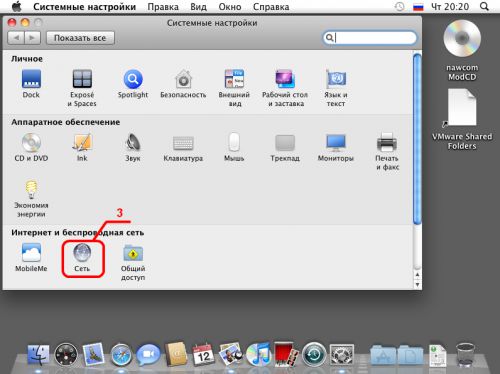
3. Выбираете подключение по локальной сети «Ethernet» (4).
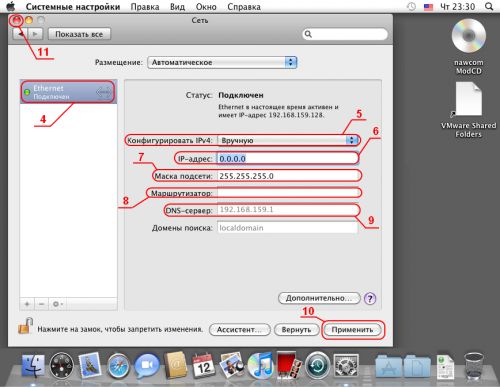
4. В пункте Конфигурировать IPv4 (5) выберите Вручную (5) .
5. В поле IP-адрес (6) , введите IP-адрес выданный вам вашим провайдером.
6. В поле Маска подсети (7) введите Маску подсети выданную вам вашим провайдером.
7. В поле Маршрутизатор (8) , введите Основной шлюз выданный вам вашим провайдером.
8. В поле DNS-сервер (9) , введите адрес DNS сервера выданного вам вашим провайдером.
9. Нажмите кнопку Применить (10). Далее нажмите на красный кружек в верхнем левом углу (11) .
Сеть настроена. Если у Вас возникли проблемы в настройке или Вы не смогли разобраться с ручной настройкой сети сами, Вы можете позвонить в круглосуточную техническую поддержку.