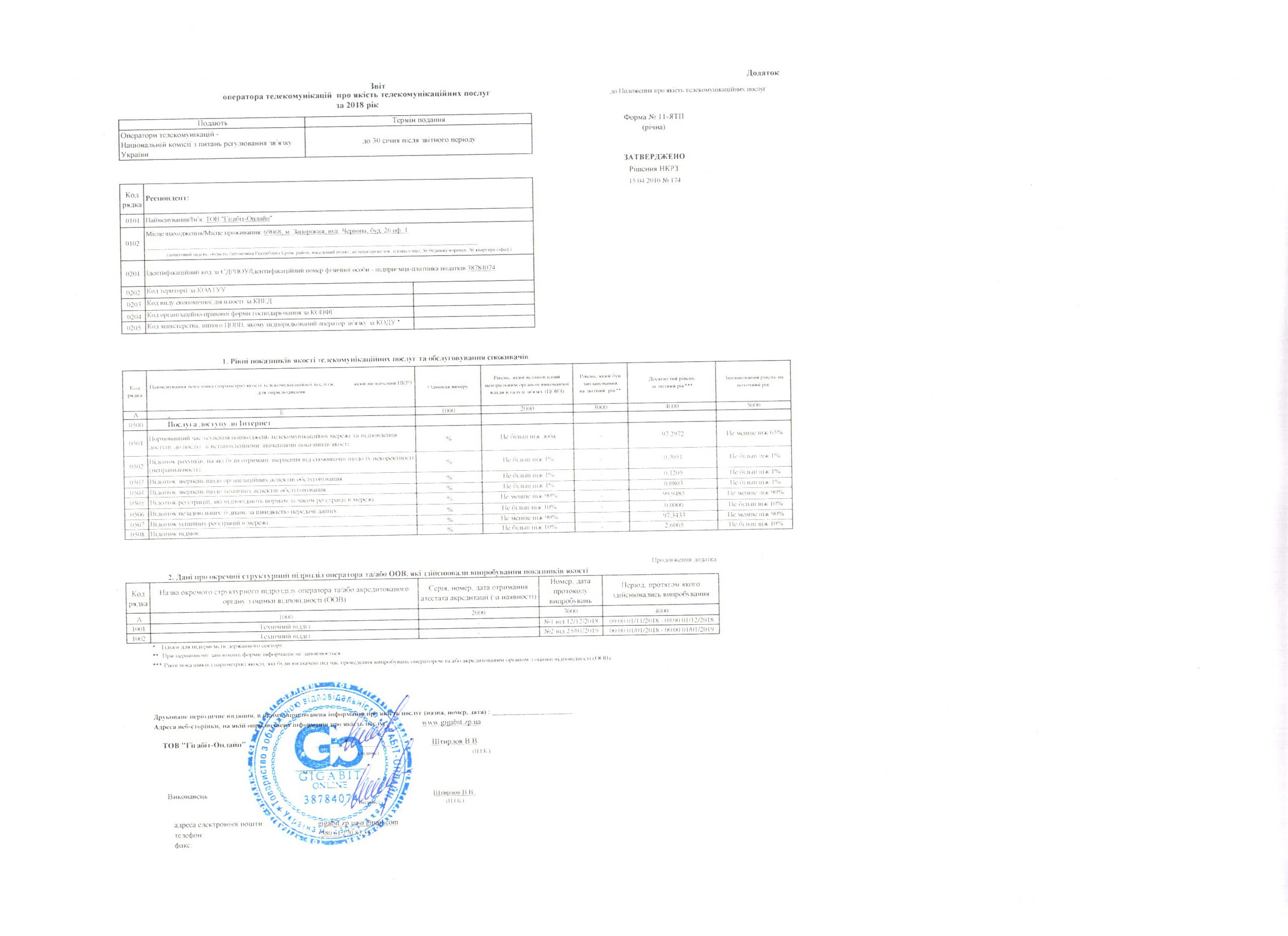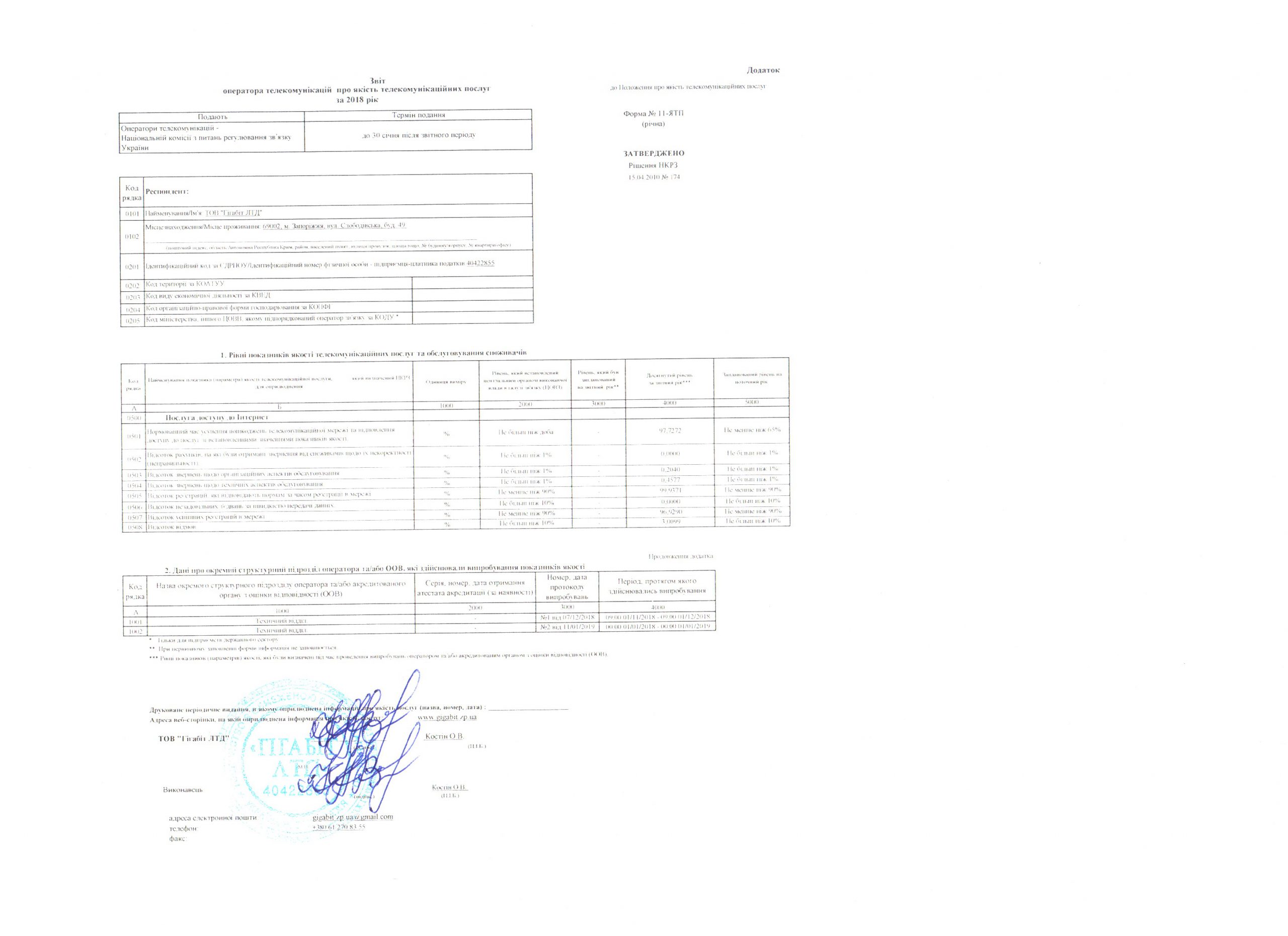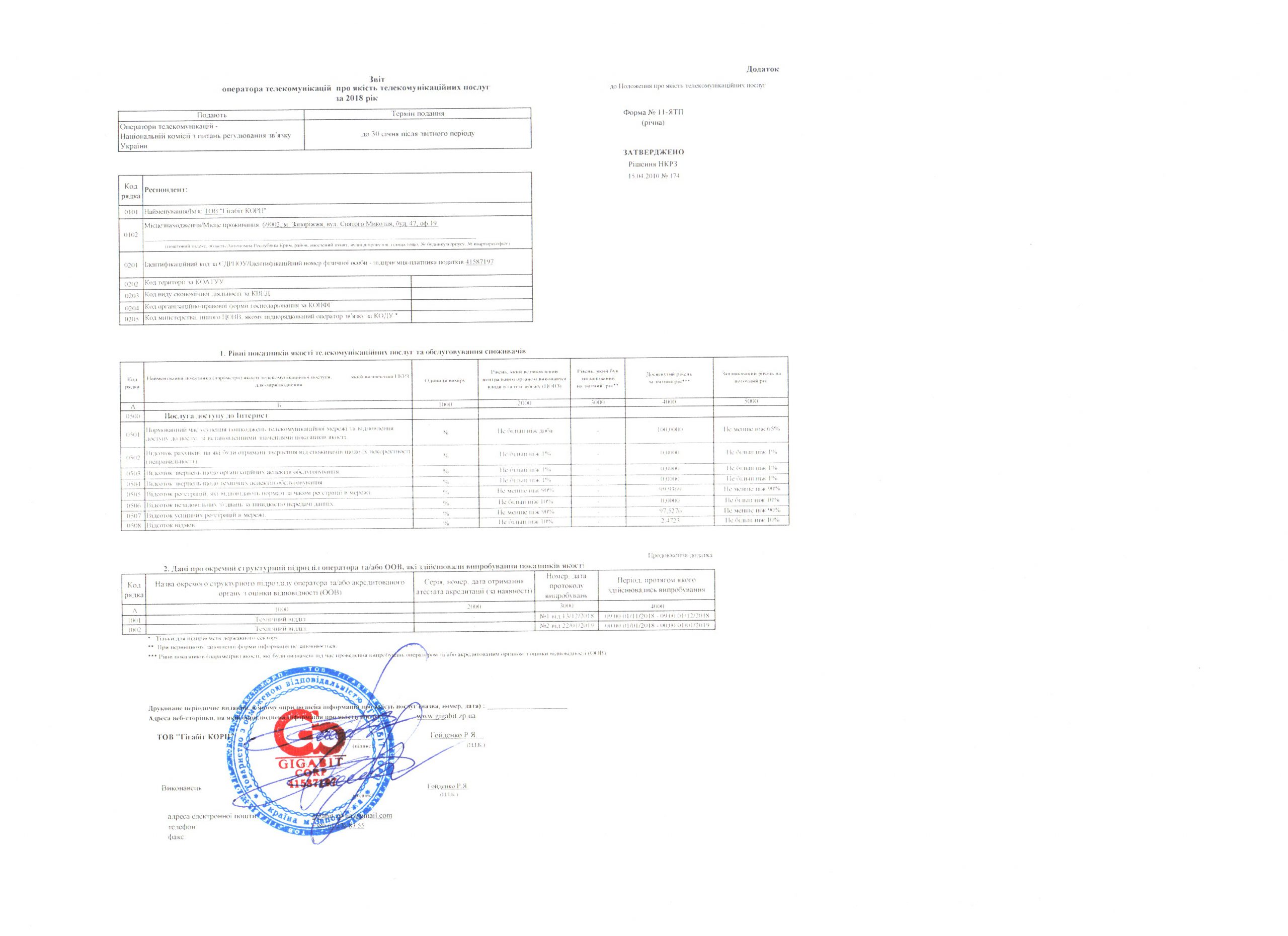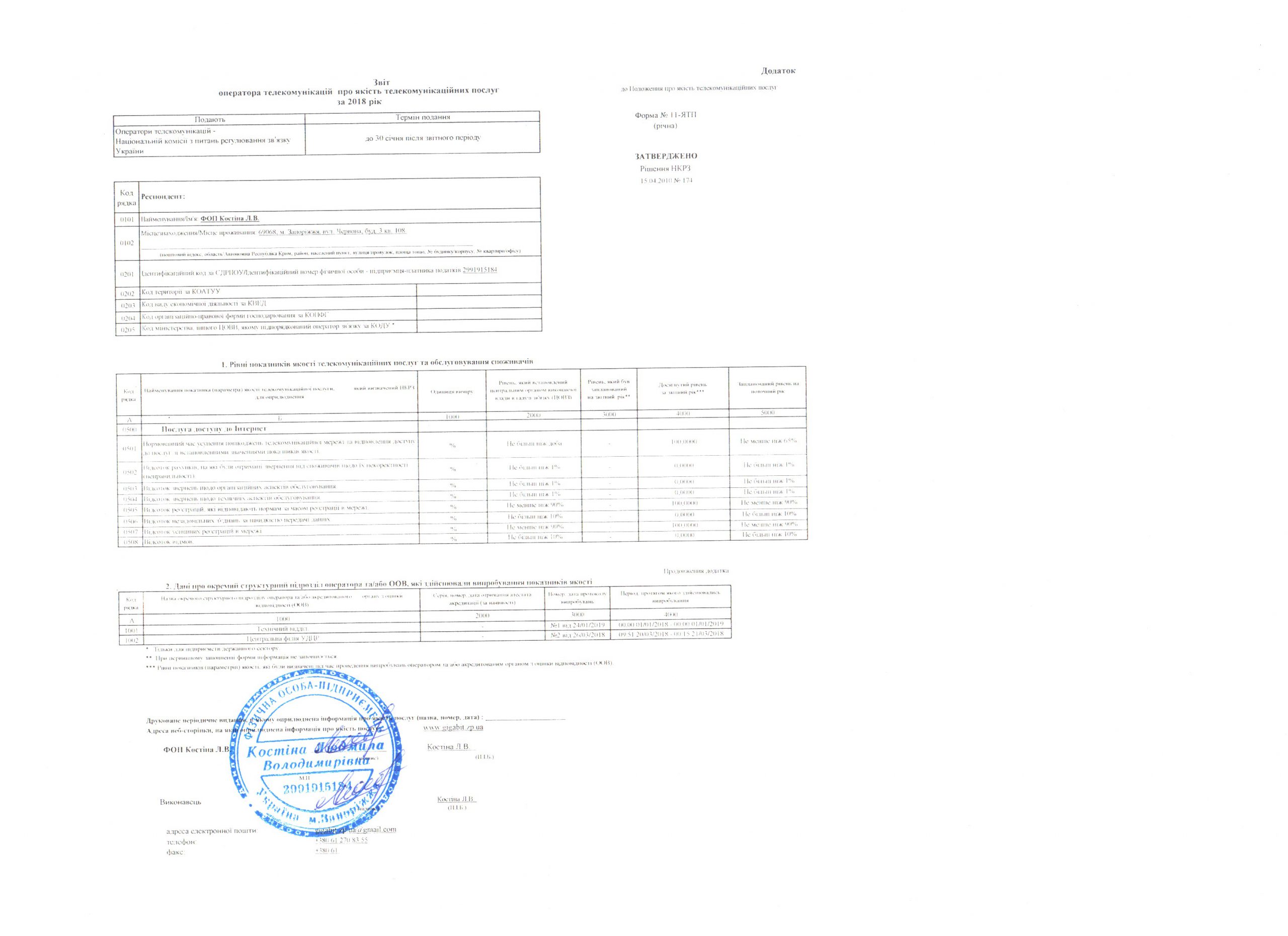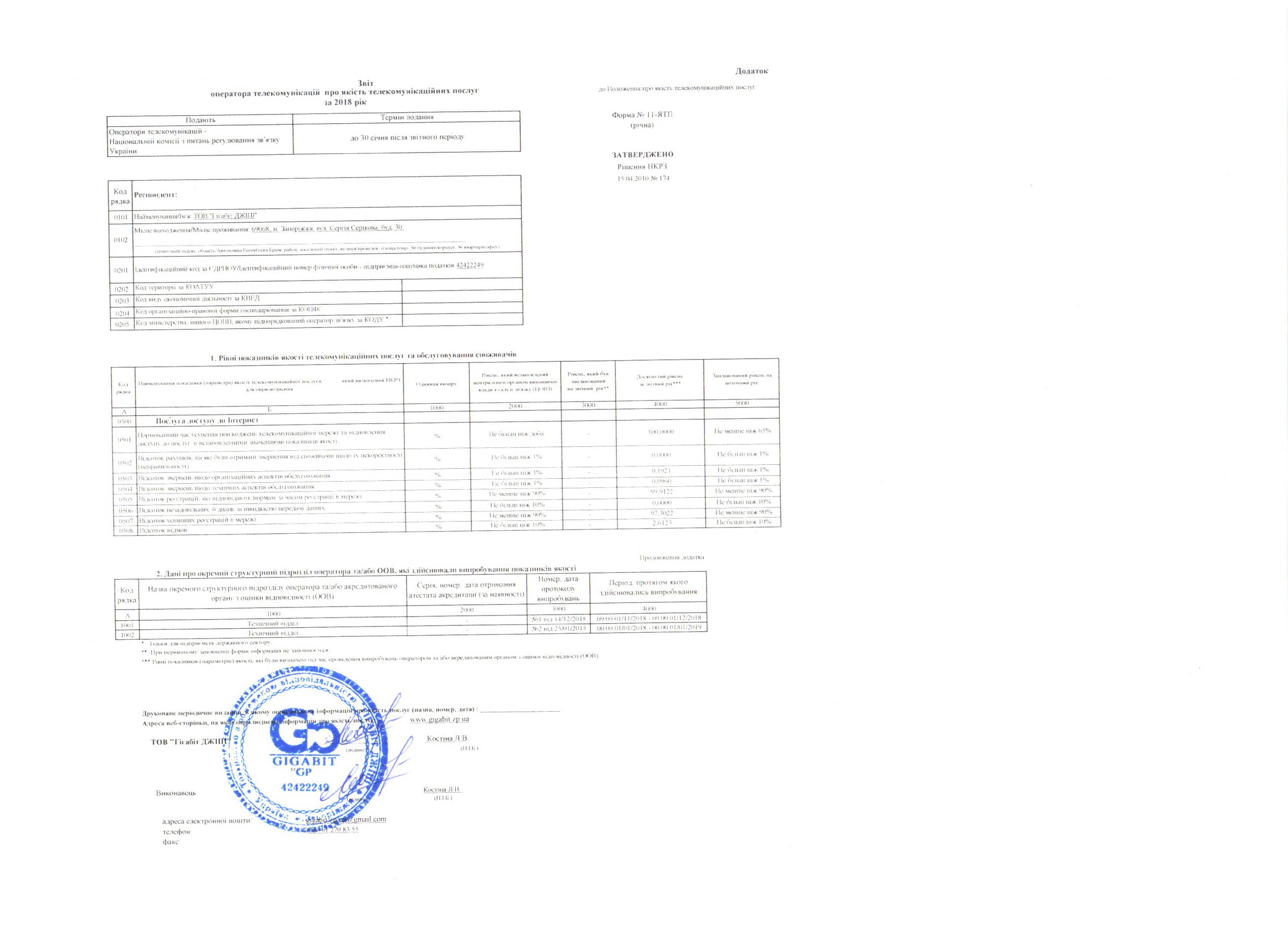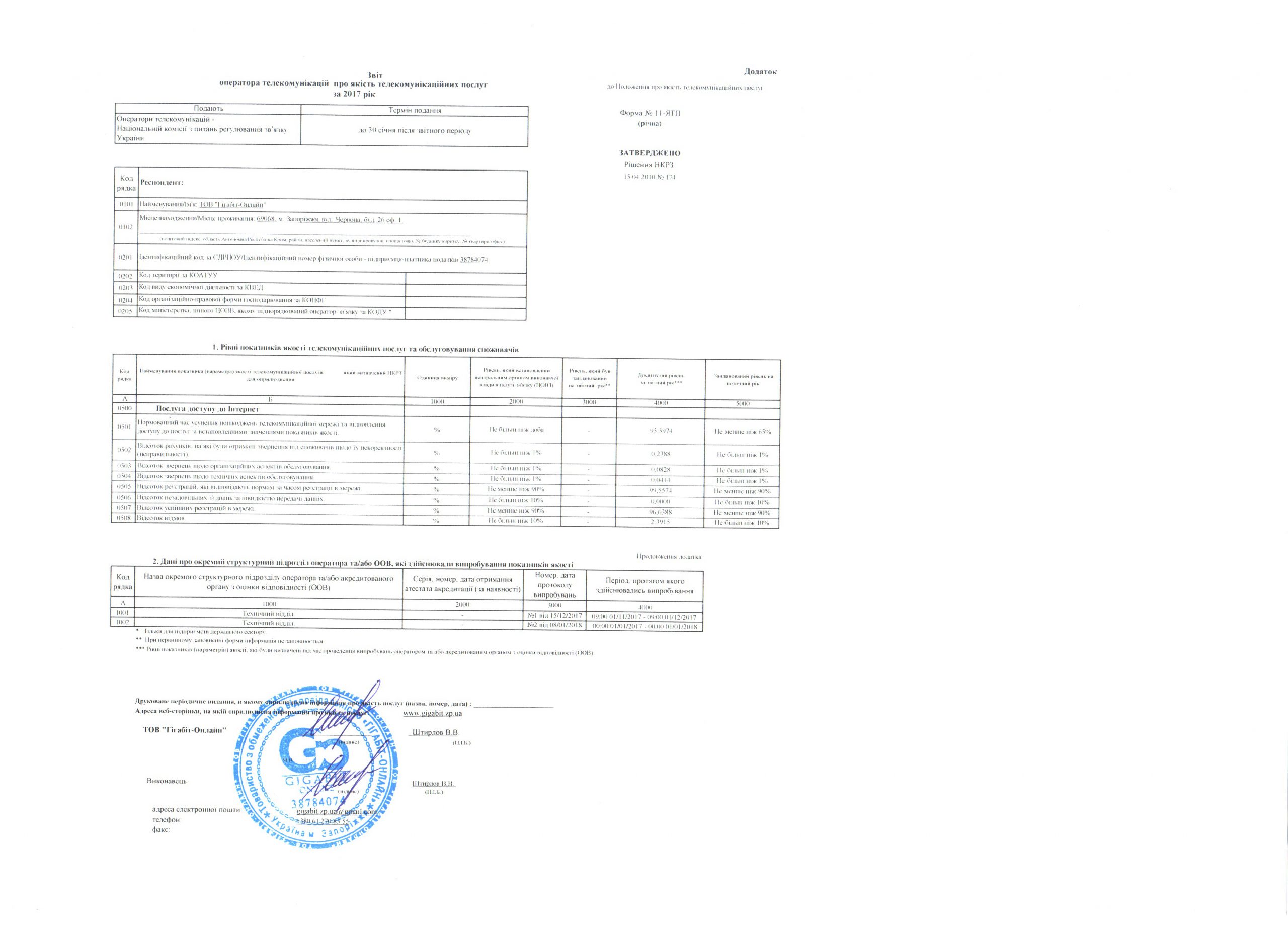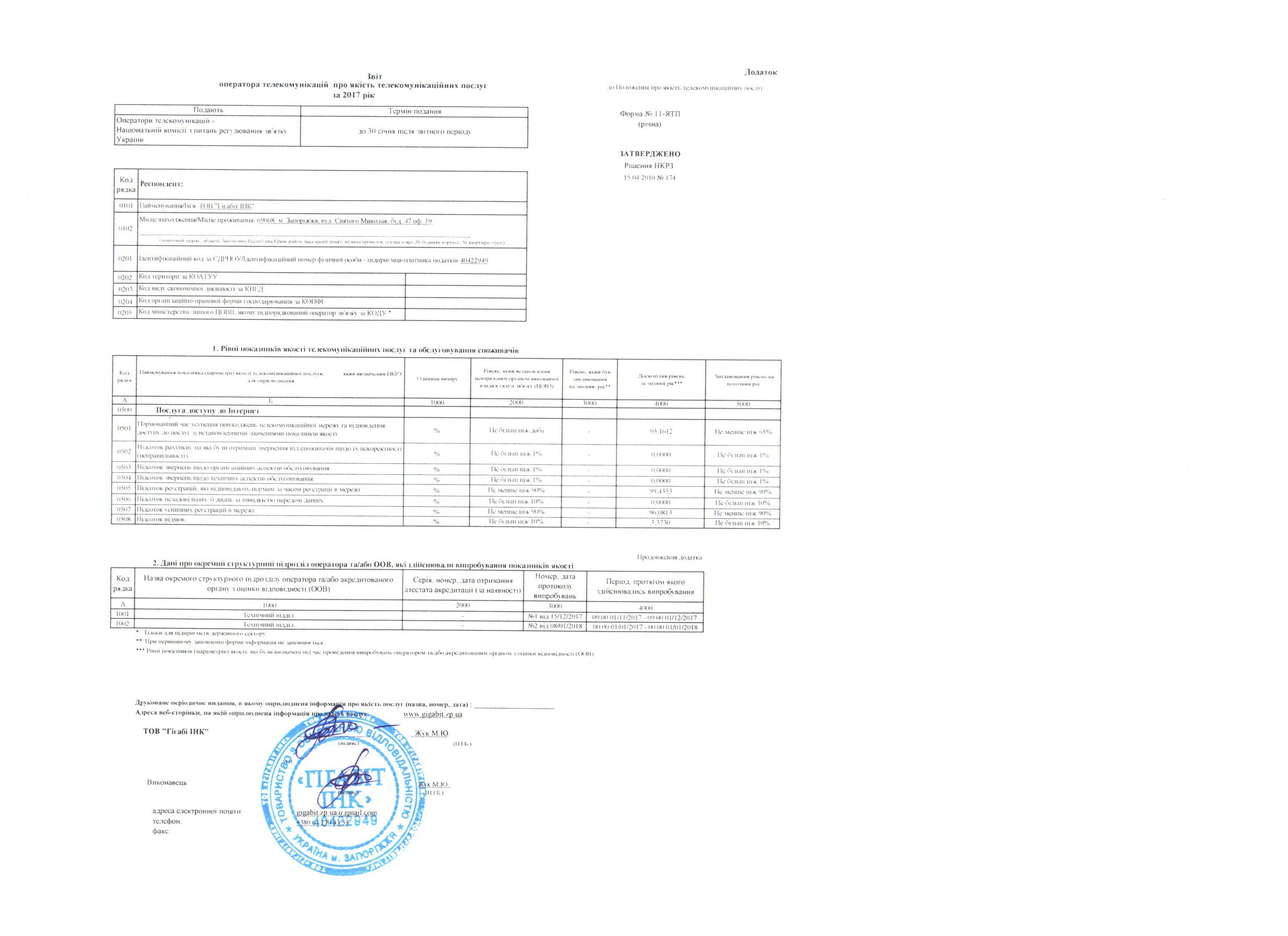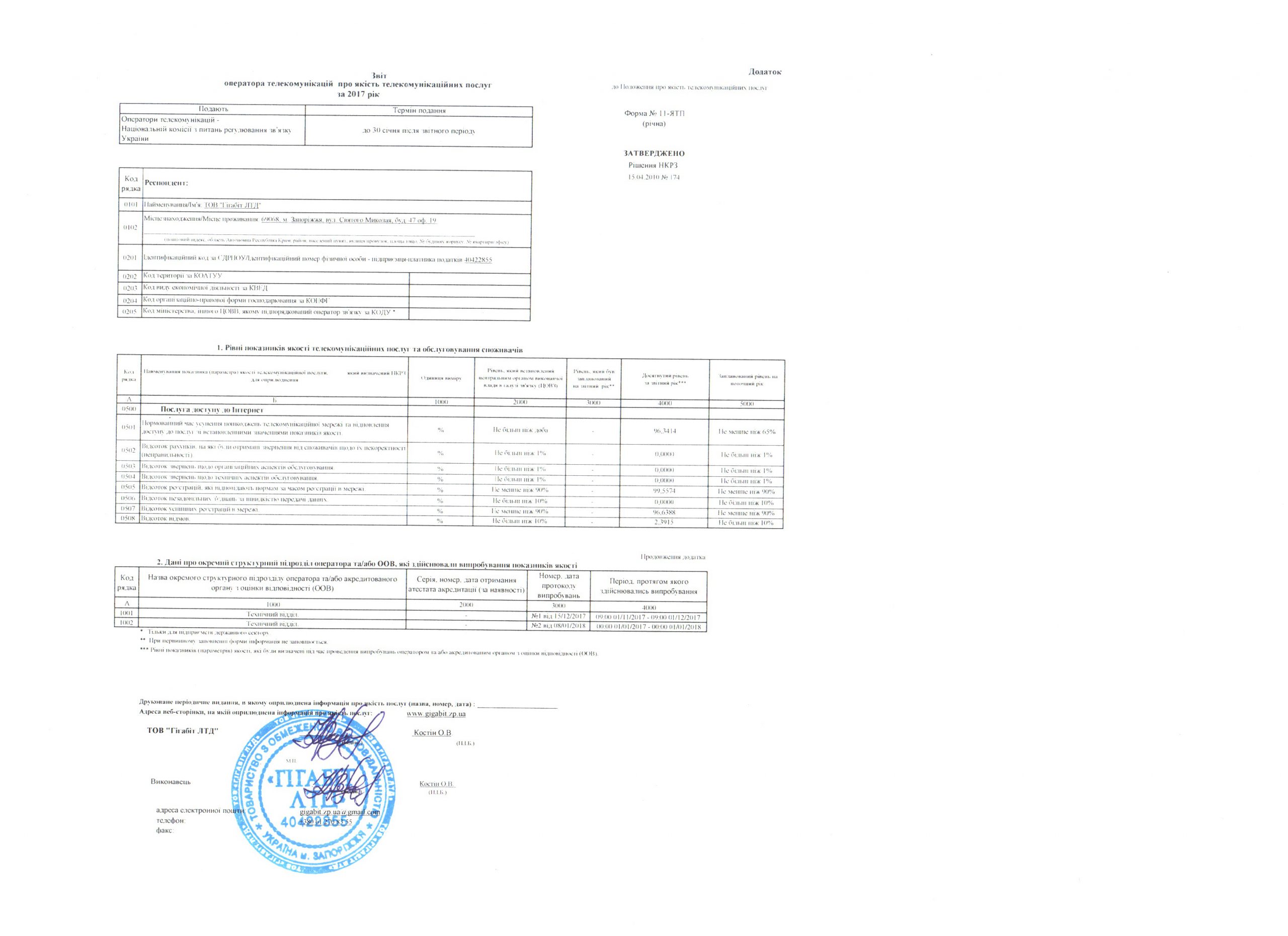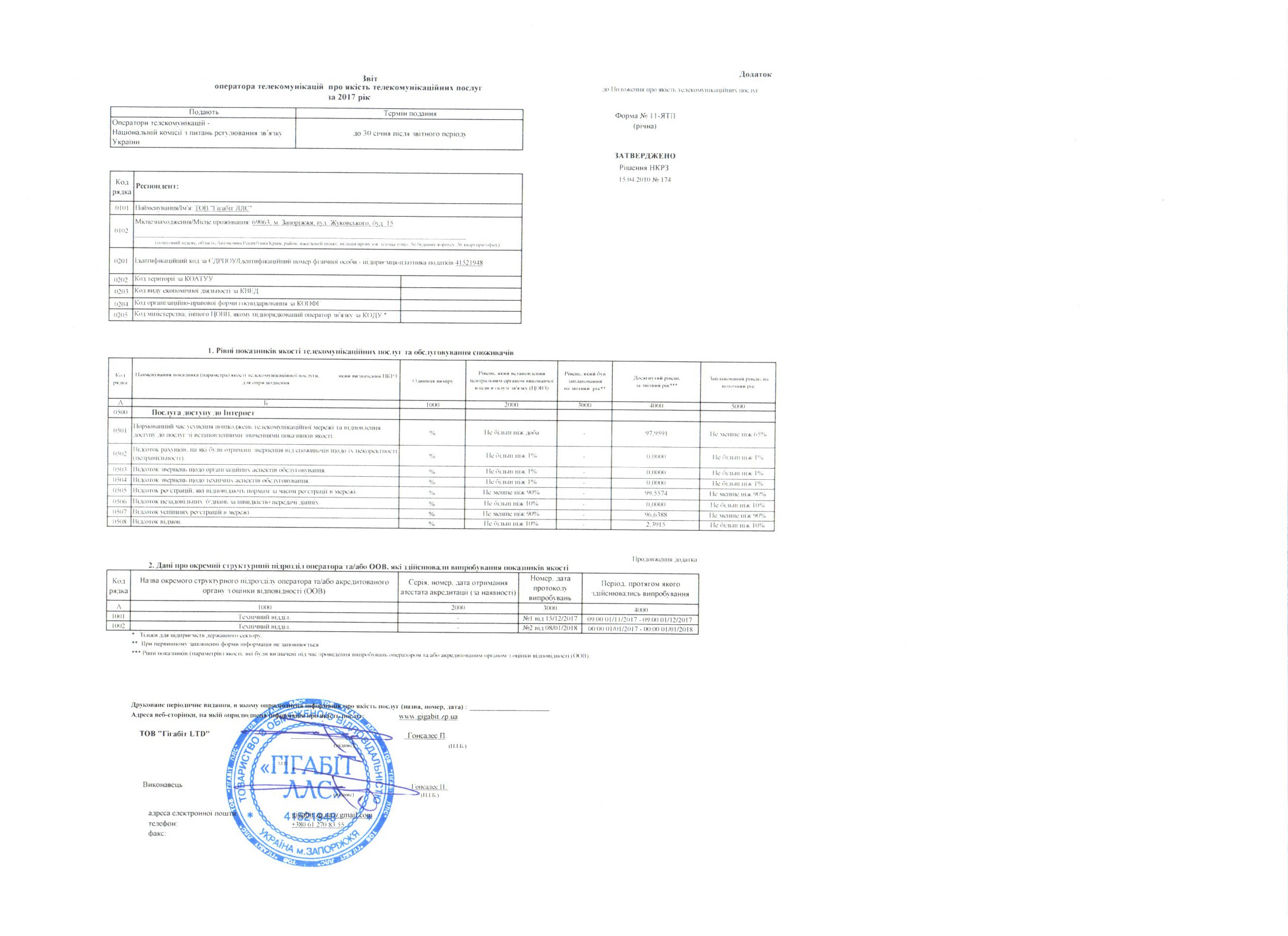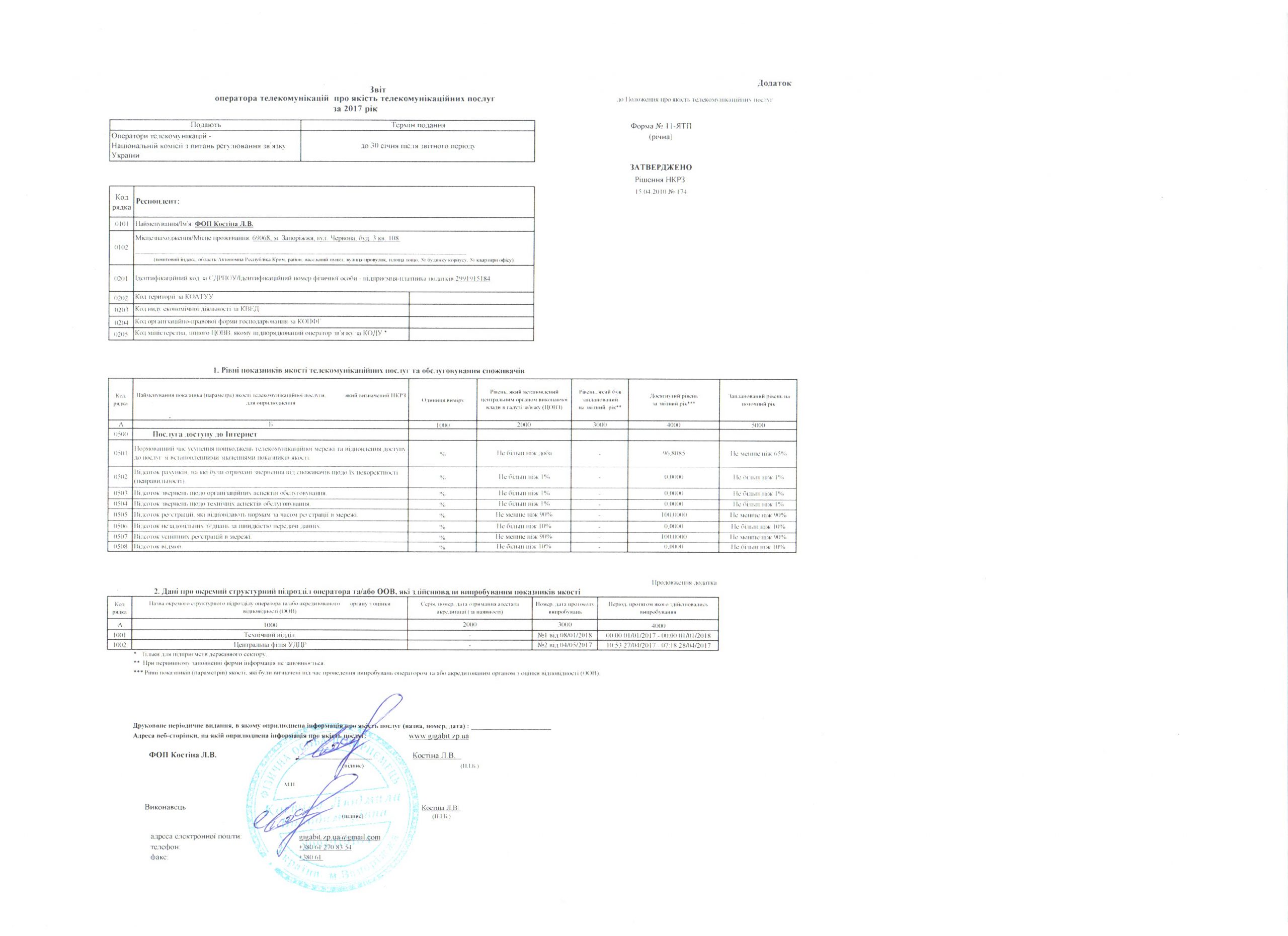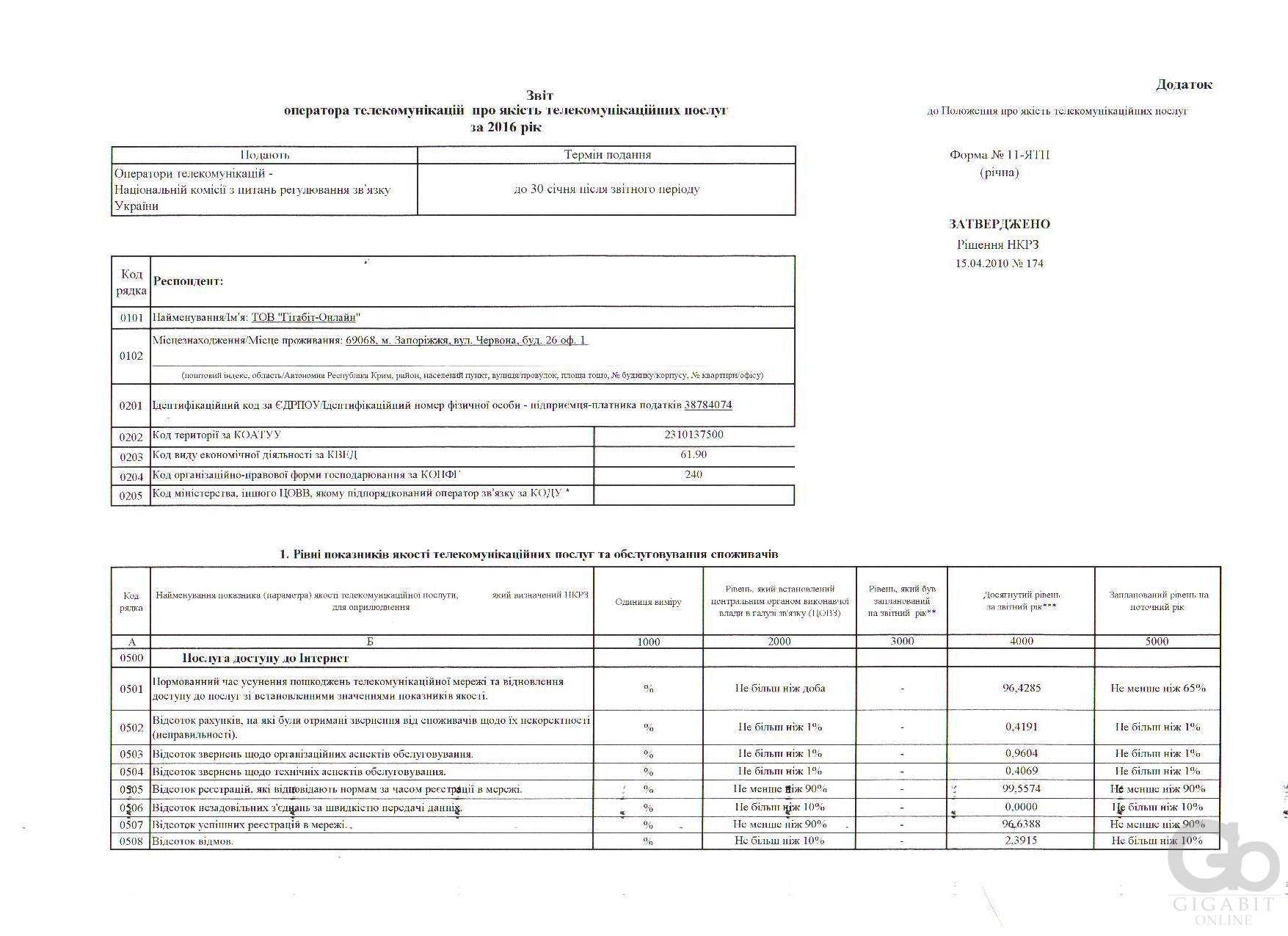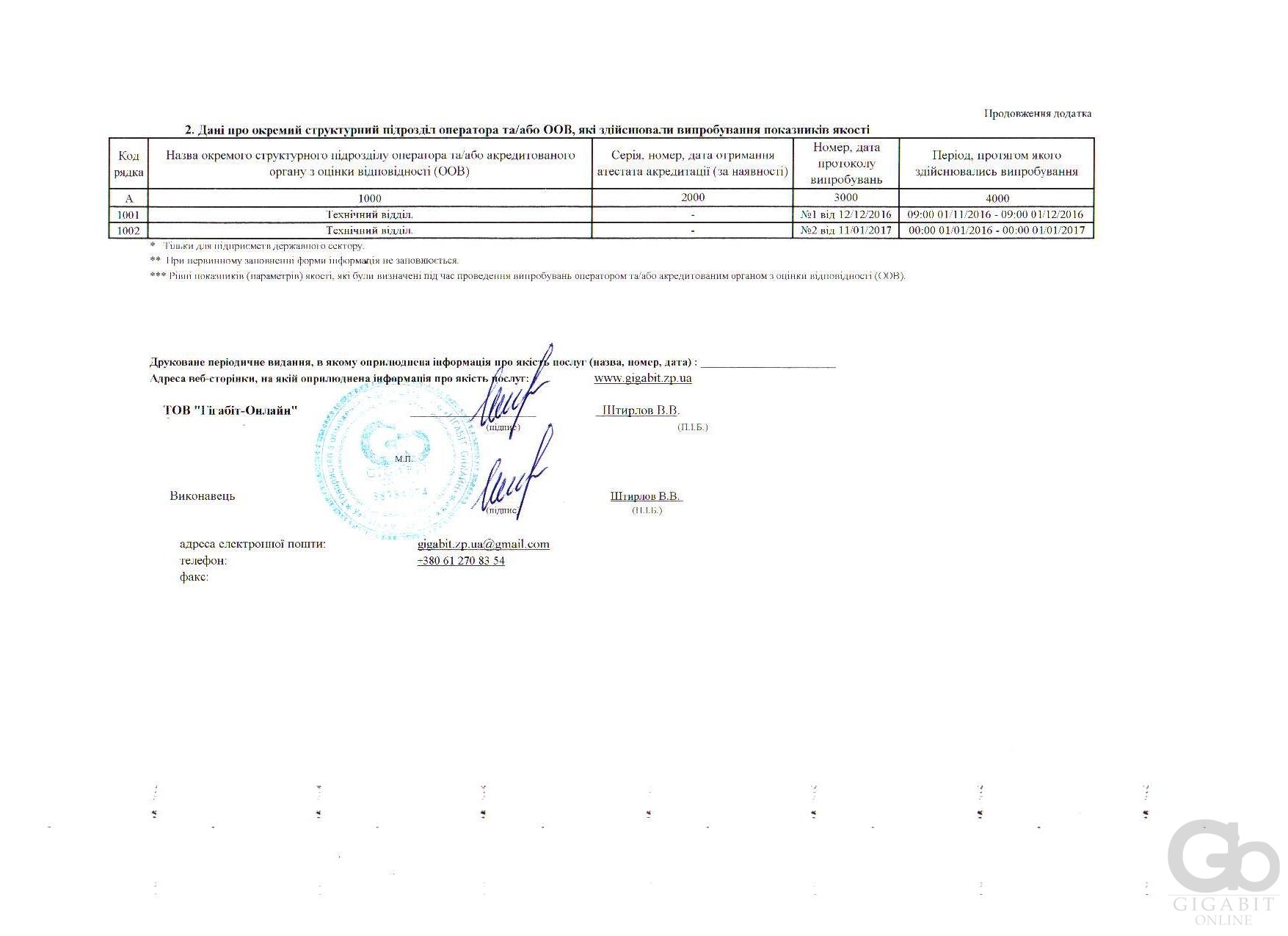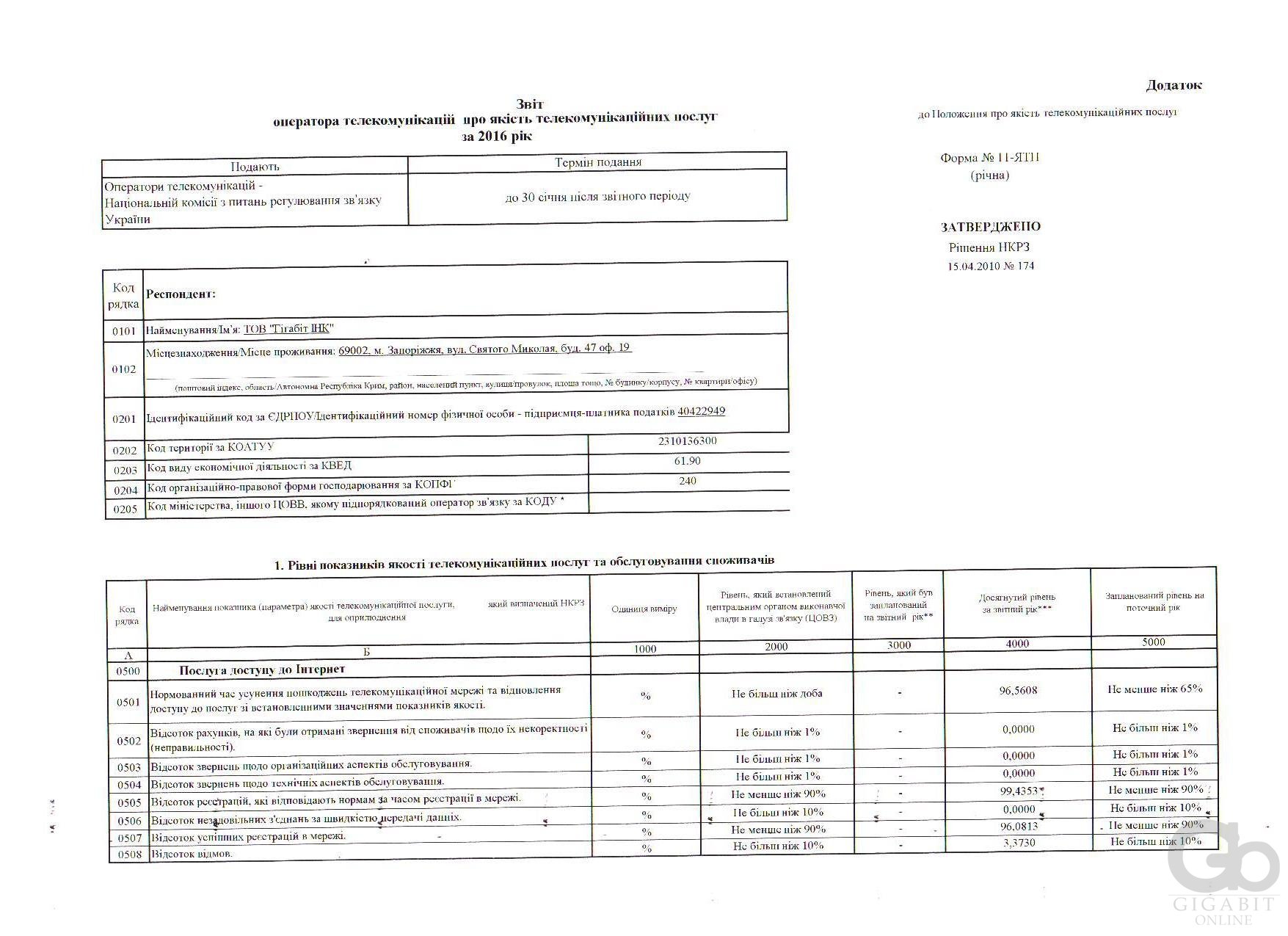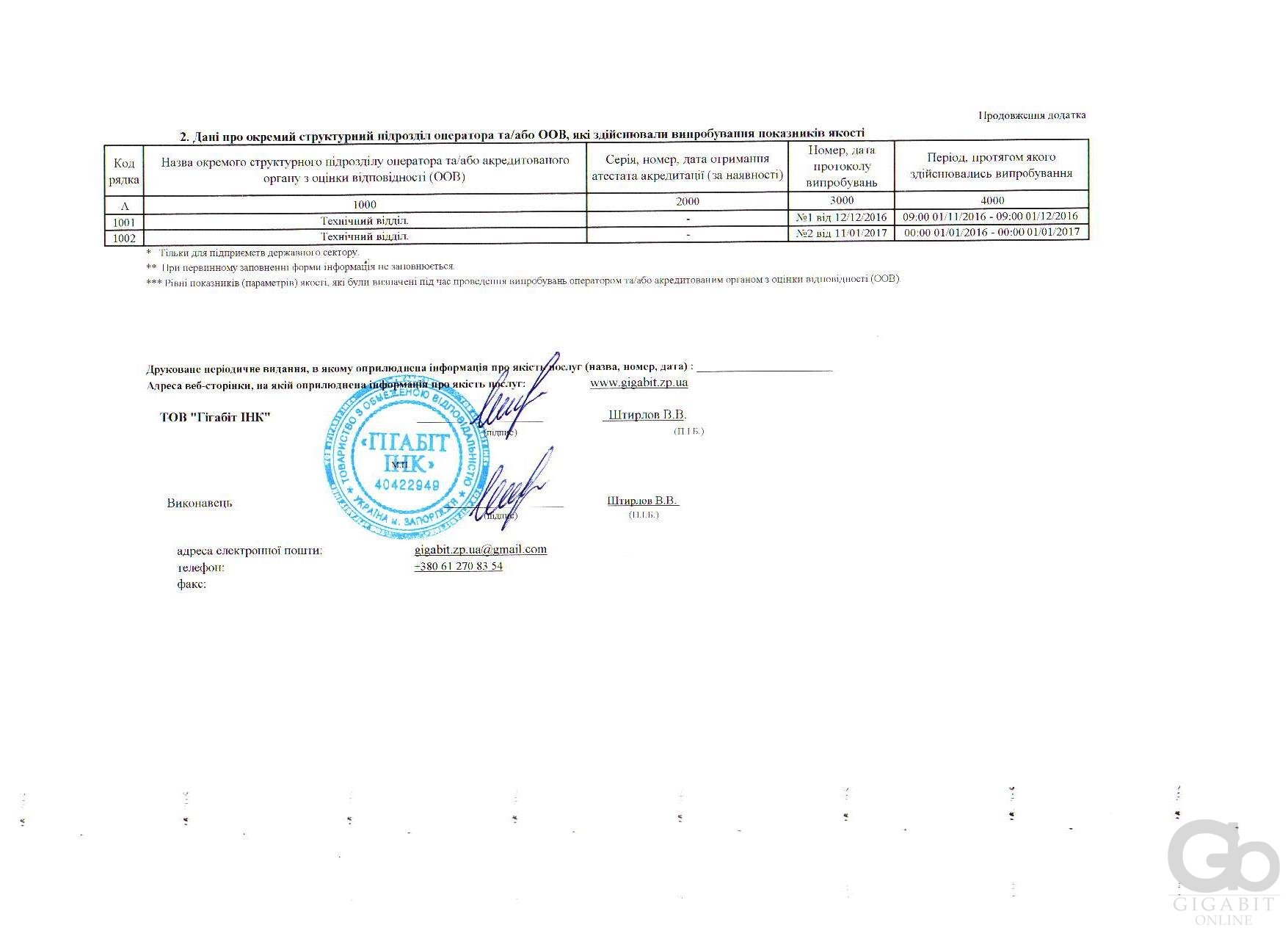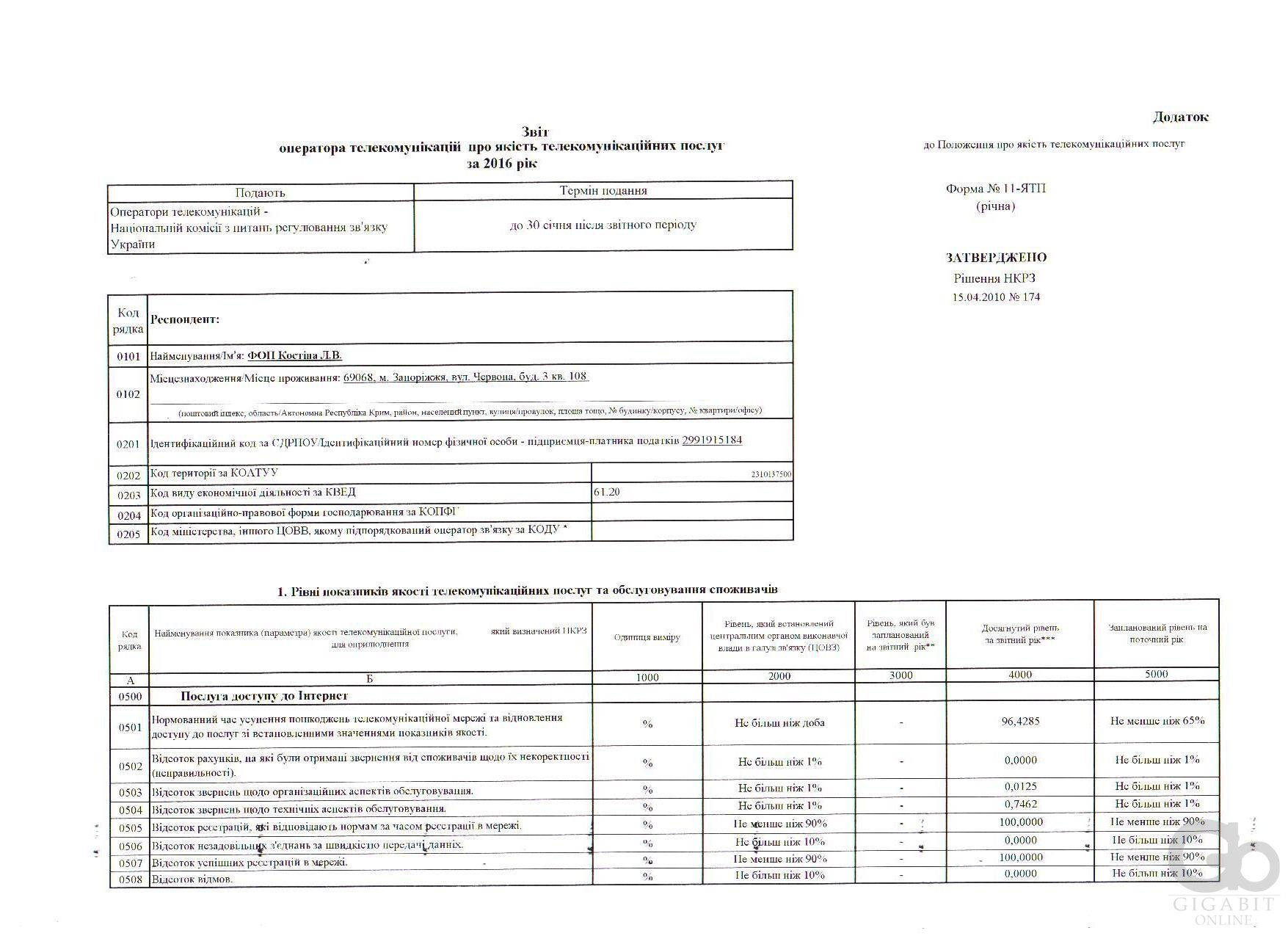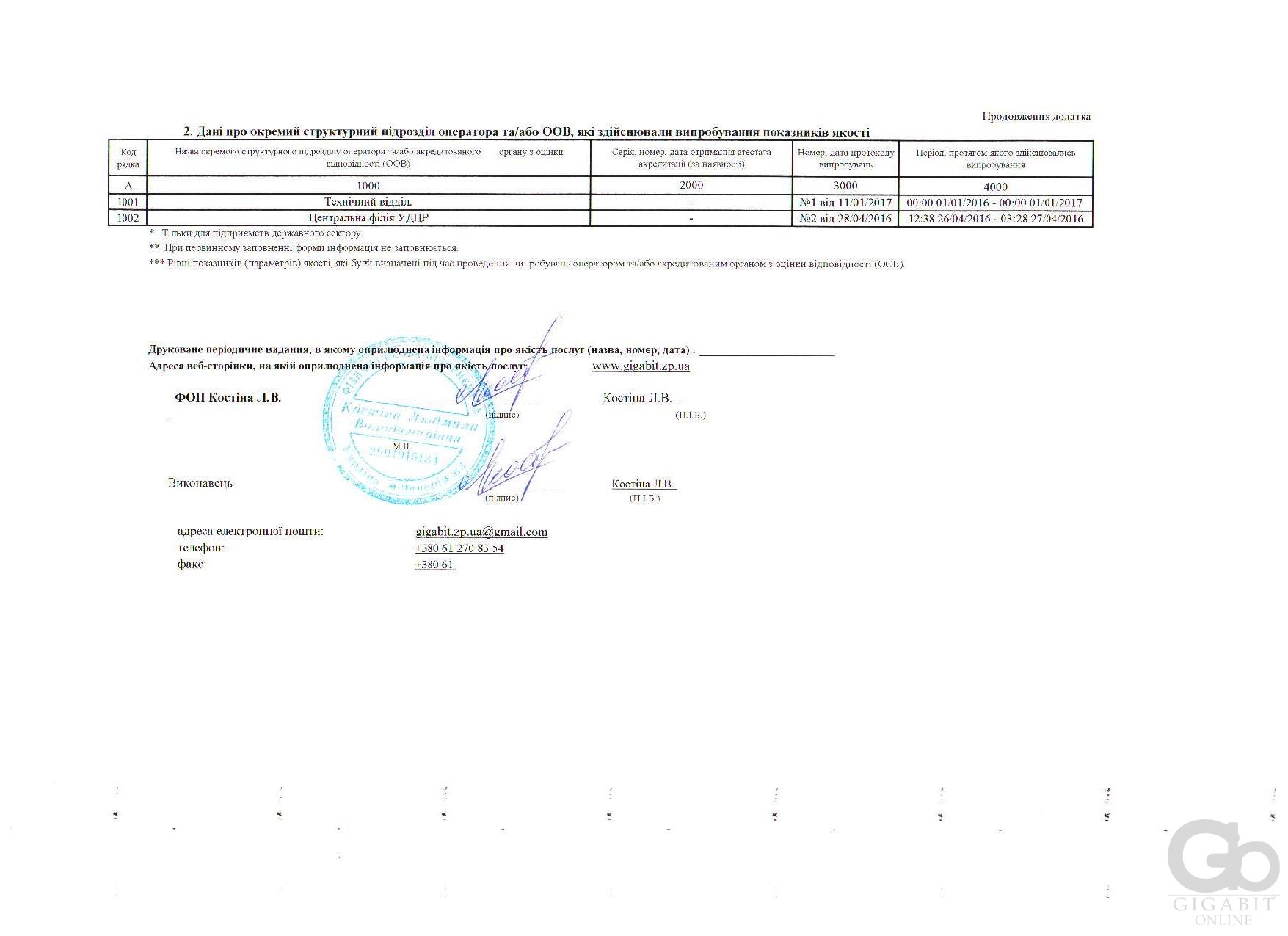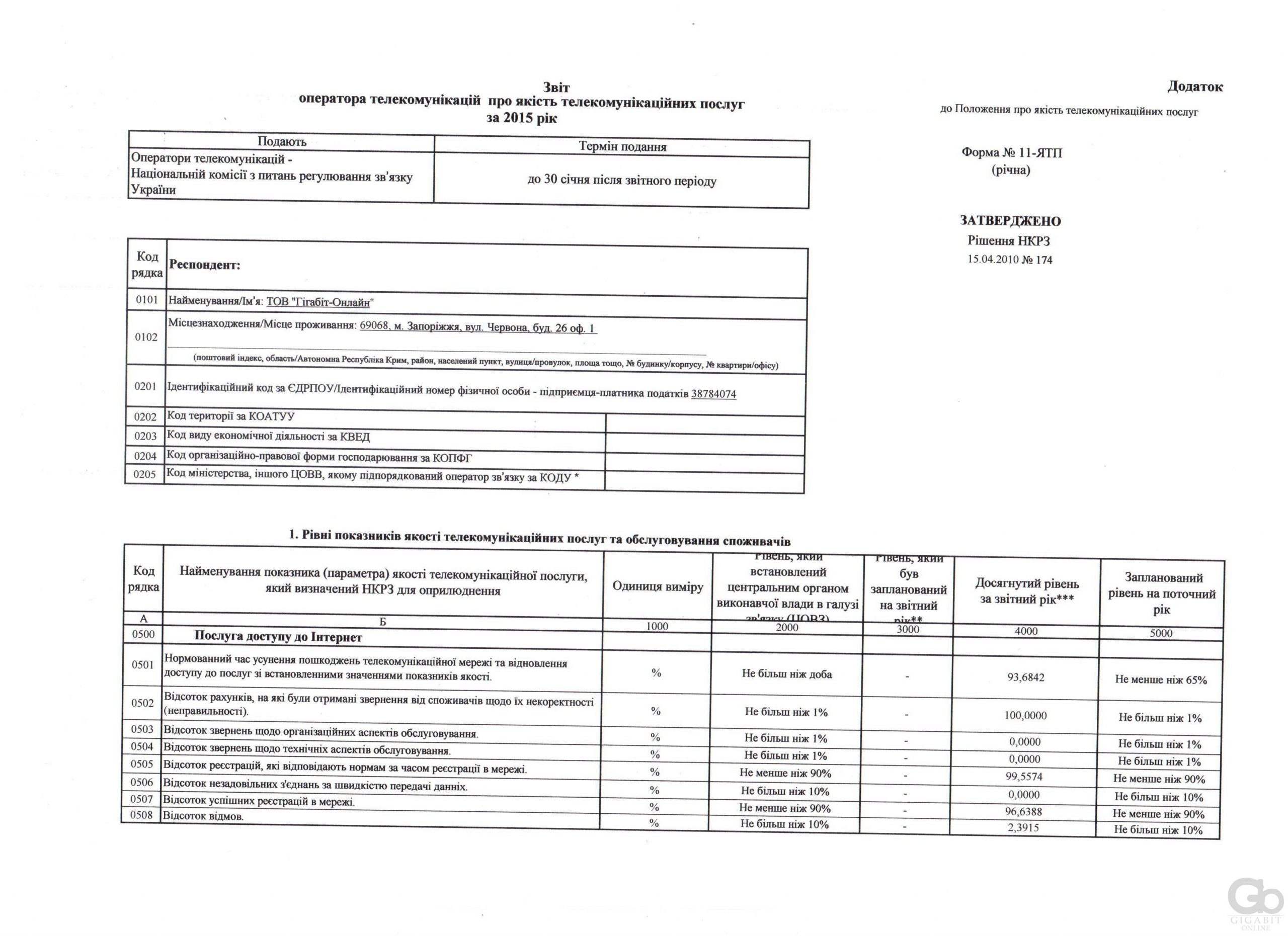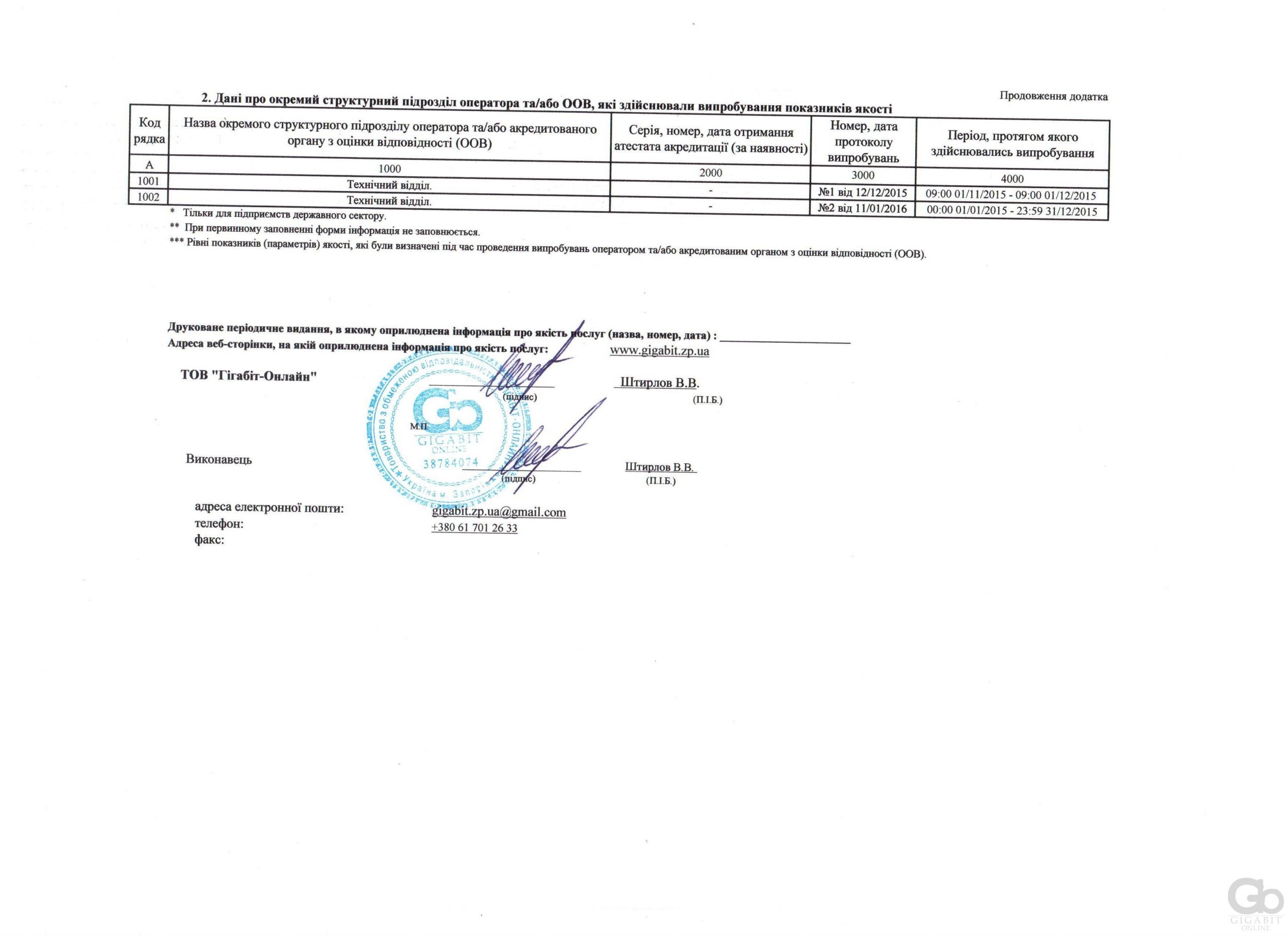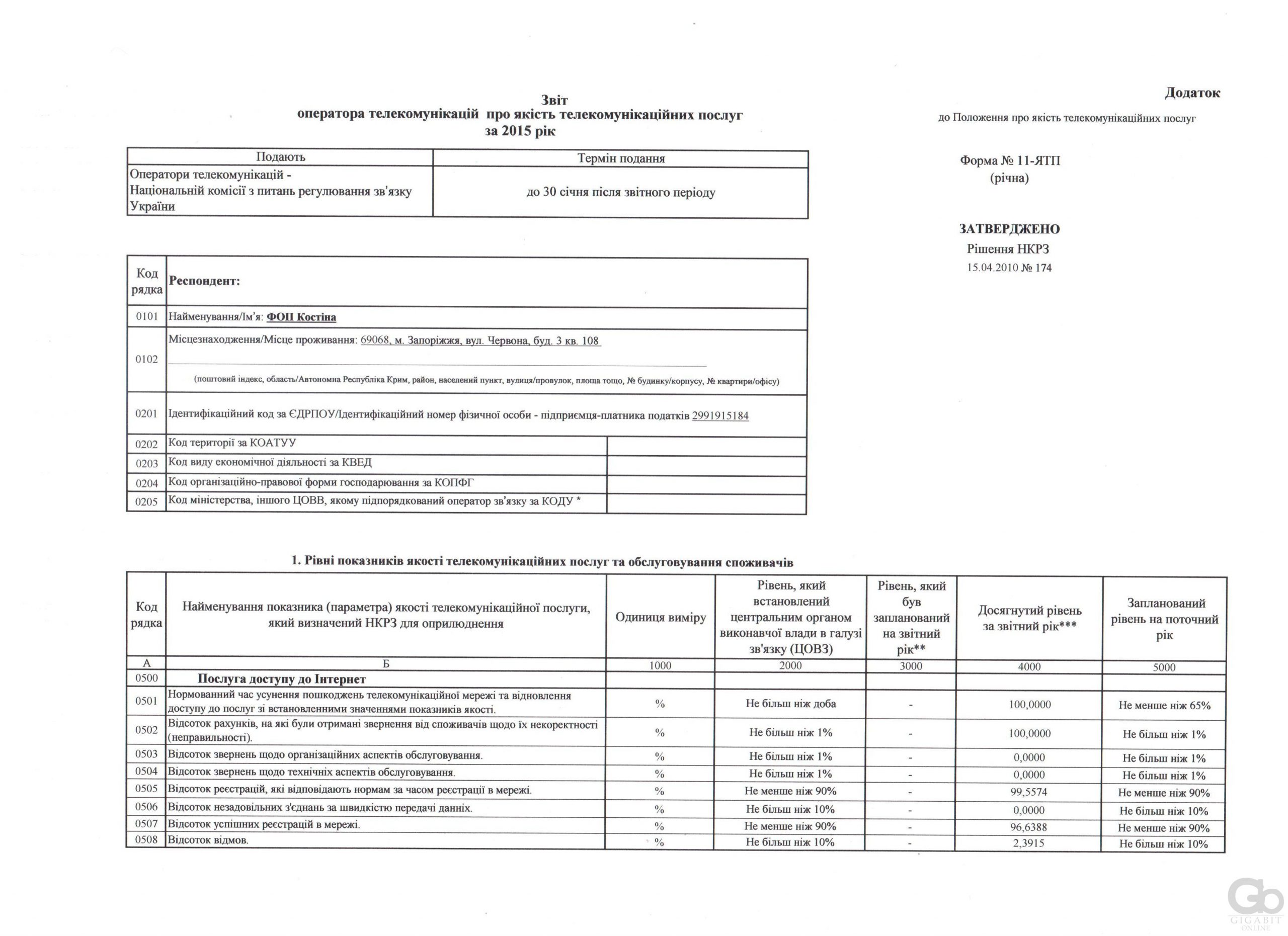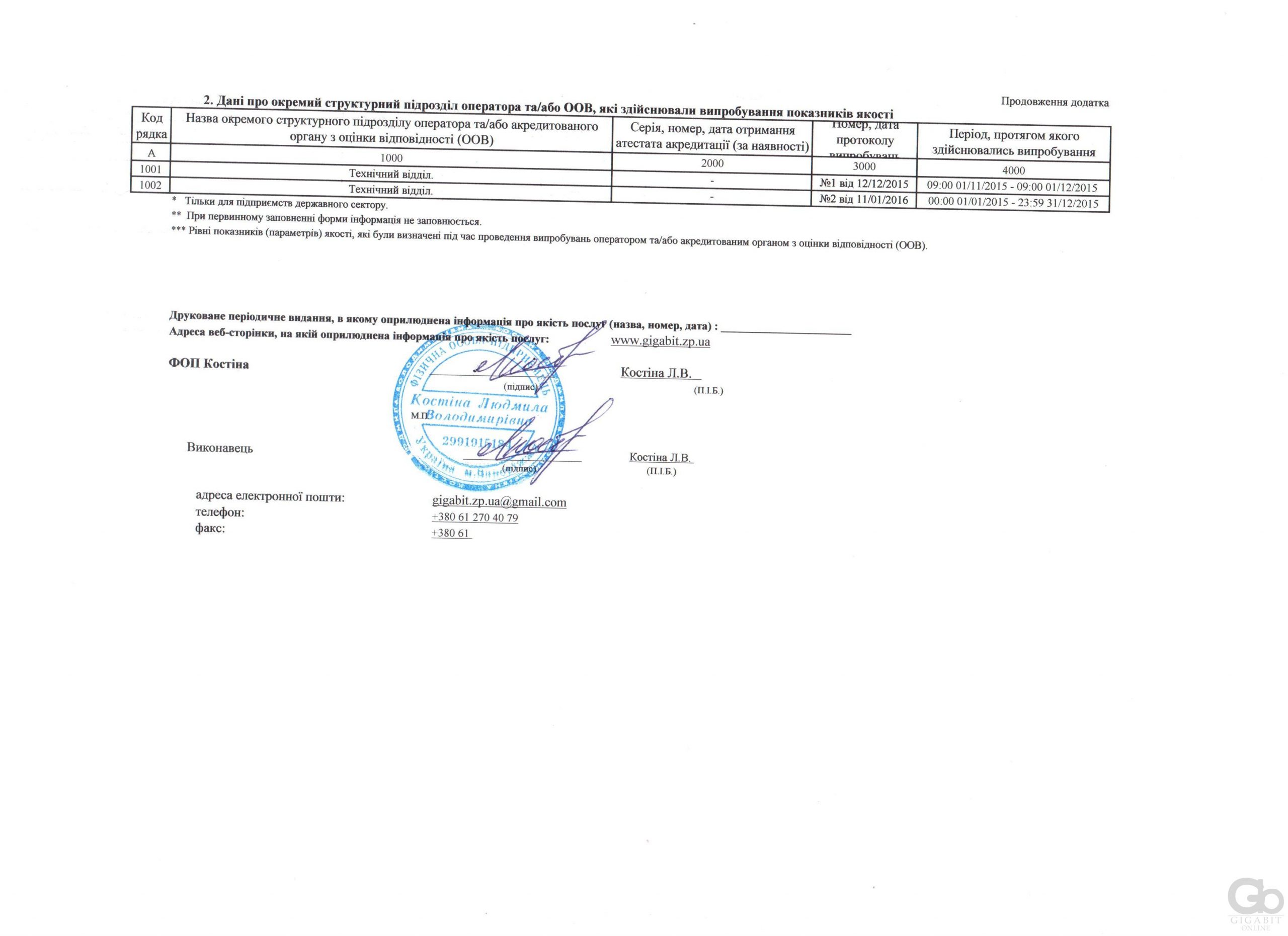Часті питання
допоможемо розібратися кожному!
– переконайтеся, що кабель, який приходить підключений до WAN-порта роутера; – cпопробуйте перепідключити з’єднання, вимкнувши та ввімкнувши Wi-Fi- роутер з електроживлення; – можливо в налаштуваннях інтерфейсу роутера у Вас був скинутий тип підключення на заводський режим. – переконайтеся, що в налаштуваннях WAN у Вас прописаний тип підключення, вказаний в Вашій абонентській картці. Це статична IP-адреса, в якій прописані Ваші індивідуальні налаштування (IP-адреса, маска підмережі, основний шлюз, основний ДНС та додатковий ДНС)
На радіус покриття/рівень (потужність) Wi-Fi мережі впливають наступні фактори:
-товсті/армовані стіни всередині приміщення;
-слабка антена (низький коефіцієнт підсилення ) на клієнтському роутері;
-зашумленість радіоканалу (сусідні Wi-Fi мережі);
-активне обладнання, яке штучно глушить радіочастоти;
-низька чутливість Wi-Fi-адаптера на приймальному пристрої;
-не оптимізована конфігурація Wi-Fi сповіщення в інтерфейсі роутера;
-апаратний дефект, а також недопрацьоване програмне забеспечення.
Рекомендації щодо розширення радіуса покриття домашньої Wi-Fi мережі:
-Намагатися розташувати роутер як можно ближче до центру приміщення. Так, прокладати кабель всередині приміщення не завжди доречно, але в деяких випадках незначне переміщення джерела Wi-Fi мережі, дає необхідний результат;
-уникати розташування дзеркал на шляху між роутером та приймаючим пристроєм;
-антени на роутері повинні бути у вертикальному положенні, це пов’язано з особливістю розташування радіосигналу;
-установіть максимальну потужність сповіщення Wi-Fi мережі,та автоматичний діапазон ширини каналу (в деяких випадках необхідно примусово застосувати ширину каналу 20 Mhz або 40 Mhz);
-зробити аналіз Wi-Fi мереж, які можуть перетинатися з Вашою домашньою мережою одним з додатків, наприклад, завантажити на смартфон WiFi Analyzer, змінити вручну на канал , який менш за все перетинається з Вашою мережею;
-використовувати роутери з двома та більше антенами, з коєфіцієнтами посилення від 5 dB;
-установіть додаткову точку повторення Wi-Fi сигналу.
-причиною обривів може бути додаткове обладнання, або кабель, який з’єднує обладнання з комп’ютером. Рекомендуємо підключити кабель безпосередньо до комп’ютеру, прописати налаштування статичного підключення по локальній мережі (IP -адреса, маска підмережі, основний шлюз, ДНС 1, ДНС 2) та перевірити стабільність роботы.
– швидкість може бути значно обмеженою, навіть до повної відсутності доступу до ресурсів мережі Інтернет, через використання VPN-сервісів. Переконайтеся, що всі VPN-клієнти та браузери, які мають вбудовані VPN-клієнти у Вас закриті (…Opera, FreeU).
– переконайтеся, що у Вас не запущені додатки, які використовують канал у фоновому режимі, такі як торрент-трекеры.
– на сайті, з якого здійснюється завантаження файлів, встановлено обмеження. Зробіть тести без використання проміжних вузлів на клієнтському боці, таких як Wi-Fi -роутер, на ресурсі SpeedTest на кількох точках в Україні та за кордоном. Якщо проблема все ще актуальна, зв’яжіться з операторами служби технічної підтримки зручним для вас способом.
– високий пінг може бути викликаний навантаженнням ресурсу, з яким відбувається з’єднання, а також проміжного клієнтського обладнання (Wi-Fi- роутери) + середовище передачі даних (радіо підключання по Wi-Fi -каналу).
-радимо підключитися безпосередньо від наданої лінії до WAN-порту кінцевого обладнання та перевірити якість підключення , якщо проблема актуальна радимо зв’язатися з операторами служби технічної підтримки за номерами телефонів, які вказані на сайті.
– зробити виміри на самому сервері за допомогою програми WinMTR.
-для того, щоб потрапити до обладнання, що розташоване всередені локальної мережі Гігабіт з зовнішньої мережі, Вам необхідно привласнити зовнішню статичну IP-адресу. Для того, щоб замовити зовнішню IP-адресу, Вам необхідно звернутися до операторів служби технічної підтримки за номерами, які вказані на сайті.
Послуга буде опрацьована протягом доби.
– спробуйте відкрити сайт в іншому браузері, відключити ананімайзери. – відключіть захисне ПЗ: фаєрвол, антивірус, брандмауер. – перевірте безпосереднє підключення, тобто без використання додаткового обладнання, такого як Wi-Fi -роутер. Якщо питання не вирішилось, зверніться до операторів служби технічної підтримки за номерами телефонів, вказаних на сайті.
– спопробуйте відключити й наново підключити мережевий кабель до клацання кліпси на конекторі.
– якщо ви підключені безпосередньо до ПК, перевірте підключення мережевого адаптера в деспетчері пристроїв.
– якщо статус підключення не змінився, зверніться до операторів служби технічної підтримки за номерами телефонів, вказаних на сайті.
– перевірте правильність введених налаштувань в властивостях підключення локальної мережі. Якщо все вірно, зверніться до операторів служби технічної підтримки за номерами телефонів Если всё верно, обратитесь к операторам службы технической поддержки по номерам, удобным для вас способом.-
– перезавантажте ваше обладнання. Якщо нічого не змінилося, зверніться до операторів служби технічної підтримки, зручним для вас способом.
– перезавантажте ваше обладнання. Якщо нічого не змінилося, перепідключіть оптичний кабель (жовтий тонкий провід) до терміналу.
— щоб переключитися на інший тариф, Вам потрібно звернутися до наших операторів, зручним для вас способом і залишити заявку. Переключення на новий тариф відбудеться з 1 числа нового місяця. Вартість переходу з меншого на більший тариф здійснюється безкоштовно, вартість переходу з більшого на менший тариф становитиме 20 грн.
– Розрахунковий період 1-е число кожного місяця. За кілька днів до початку місяця Вам необхідно поповнювати авансовим платежем свій особовий рахунок у розмірі Вашої абонентської плати. Просимо звернути увагу, що зарахування коштів після оплати банківськими картками займає до 6 годин. Зарахування коштів через касу банку займає від 1-го до 3-х банківських днів.
— спробуйте перепідключити кабель від обладнання.
— Перевірте статус Інтернету в особистому кабінеті, який є внутрішнім ресурсом та доступний за негативного балансу.
— Можливо, Ваші кошти ще не надійшли на Ваш особовий рахунок. Просимо звернути увагу, що зарахування коштів після оплати банківськими картками займає до 6 годин. Зарахування коштів через касу банку займає від 1-го до 3-х банківських днів.
— Ви можете скористатись послугою «Обіцяний платіж» в особистому кабінеті на нашому сайті. Це дозволить включити Інтернет на 2 доби. Послуга доступна один раз на 30 діб з моменту її використання. Доступ до особистого кабінету зберігається навіть при негативному балансі, Логін та Пароль від особистого кабінету вказані у Вашій абонентській картці.
— Набравши один із номерів гарячої лінії за допомогою підказок голосового меню, послідовно виберіть пункти меню:
Цифра 3: якщо ви є абонентом компанії;
Цифра 3: послуга обіцяний платіж;
Цифра 2: активація послуги обіцяний платіж (введіть семизначний номер особового рахунку та натисніть #).
УВАГА: Номер з якого відбувається дзвінок, повинен бути доданий до списку контактних номерів бази Гігабіт-Онлайн, всі номери, що залишилися в заявці на підключення, вносяться до бази. Якщо у Вас новий контактний номер, зв’яжіться з оператором і він буде моментально внесений до бази.
Увага, послуга «Обіцяний платіж» доступна лише при негативному балансі на Вашому особовому рахунку.
– якщо Ви здійснили оплату за користування послугою та побачили в особистому кабінеті, що оплата не пройшла, Вам необхідно скинути нам квитанцію про оплату на електронну адресу: info@gigabit.zp.ua або на b@gigabit.zp.ua, фінансовий відділ розбереться та передзвонить Вам.
– якщо Ви втратили свою абонентську картку, Ви можете приїхати до нас в офіс з документом, що засвідчує особу та отримати дублікат абонентської картки.
-якщо Вашого будинку немає в зоні покриття нашої мережі, Ви можете залишити заявку для розгляду підключення та після прийняття рішення, ми Вам передзвонимо та озвучимо можливість та терміни підключення.
– так, у Вас є така можливість. Послуга називається “Пауза”. Для того, щоб скористатися послугою, Вам необхідно зателефонувати нам у день, коли ви бажаєте відключити доступ до послуги Інтернет та повідомити про це. Послугою можна скористатися не менше ніж один календарний місяць і більше.
– щоб почати користуватися послугою Інтернет, в день, коли Ви хочете відновити користування, необхідно зателефонувати нашим операторам за номерами, вказаними на сайті та повідомити про це. Вам повідомлять у якому обсязі необхідно поповнити свій особовий рахунок та після поповнення рахунку, Інтернет автоматично ввімкнеться.
В особистому кабінеті Ви зможете побачити:
– Ваш баланс;
– звіт із платежів, які Ви робили за певний період;
– Ваш тариф та додаткові послуги, такі як зовнішня IP-адреса, послуга (телебачення).
– Послуга «Обіцяний платіж».
— для входу в особистий кабінет, необхідно увійти в розділ «Особистий кабінет» на нашому сайті, ввести Логін та Пароль, які прописані у Вашій абонентській картці. Абонентську картку ми надаємо кожному абоненту при підключенні.
— так, у нас є послуга “Телебачення”. Ви зможете передивлятися телеканали на ПК з доступом до мережі інтернет або на телевізорі з функцією Smart TV. Якщо у Вашому телевізорі немає такої функції, ви можете придбати Smart TV-приставку. Ця послуга надається на максимальному тарифі. Для надання більш детальної інформації, Ви можете звернутися до наших операторів за номерами, зручним для вас способом.
Договора
- Товариство з обмеженою відповідальністю «Гігабіт Онлайн»
- Товариство з обмеженою відповідальністю «Гігабіт ІНК»
- Товариство з обмеженою відповідальністю «Гігабіт ЛТД»
- Товариство з обмеженою відповідальністю «Гігабіт ЛЛС»
- Товариство з обмеженою відповідальністю «Голден Лайнс»
- Товариство з обмеженою відповідальністю «Голден Лінкс»
- Товариство з обмеженою відповідальністю «Гігабіт ДЖІПІ»
- Фізична особа підприємець Гойденко Роман Якович
- Фізична особа підприємець Гойденко Яків Омел’янович
- Фізична особа підприємець Гришин Роман Валентинович
- Фізична особа підприємець Костін Володимир Олександрович
- Фізична особа підприємець Костін Олександр Володимирович
- Фізична особа підприємець Костіна Людмила Володимирівна
Налаштування програмного забеспечення
1. Після першого увімкнення, ви можете побачити чорний екран з активним круглим сірим значком завантаження у лівому верхньому кутку – натискаємо кнопку пульта exit
2. Кнопка пульта керування menu – вибираємо пункт Система.
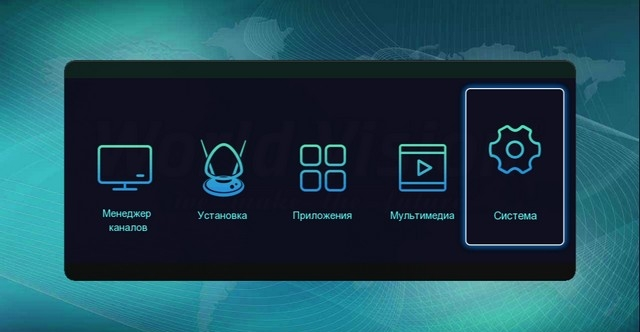
3. Обираємо пункт налаштування мережі.
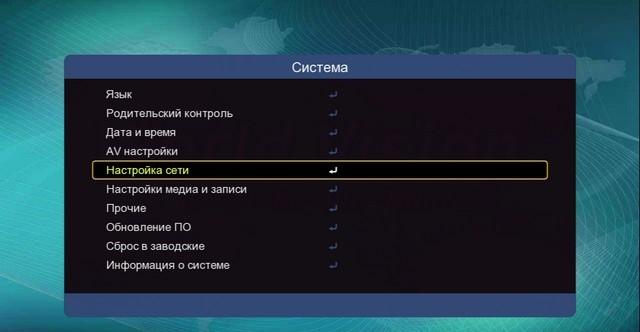
4. Вибравши в рядку «Тип мережі» режим «Мережа Wi-Fi», переходимо на рядок «Налаштування адаптера» і натискаємо кнопку ОК, щоб здійснити пошук бездротових точок доступу та подальше налаштування.
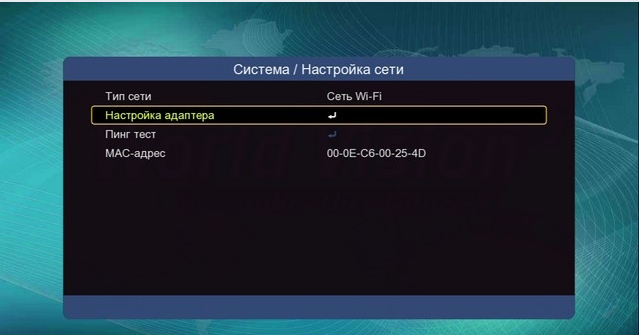
5. Вибираємо домашню Wi-Fi мережу, натискаємо ОК.

6. Вибираємо рядок Пароль – вводимо пароль від вашої домашньої Wi-Fi мережі. Ставимо галочку в пункті Автопідключення. Натискаємо пункт меню Підкл.
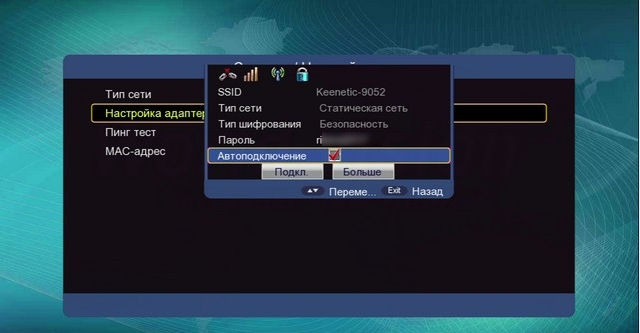
7. У разі успішного підключення статус мережі у списку зміниться.

8.Для перегляду IPTV поверніться в головне меню за допомогою exit на пульті управління – відкрийте розділ програми – далі пункт IPTV.
Увага! якщо список каналів у розділі IPTV порожній — ймовірно, приставка була скинута на заводські налаштування, в такому виконайте налаштування плейлист. (випадаючий список)
1. Побачивши чорний екран — натисніть кнопку ОК на пульті.
2. Натисніть червону кнопку пульта, щоб перейти до розділу Хмара.
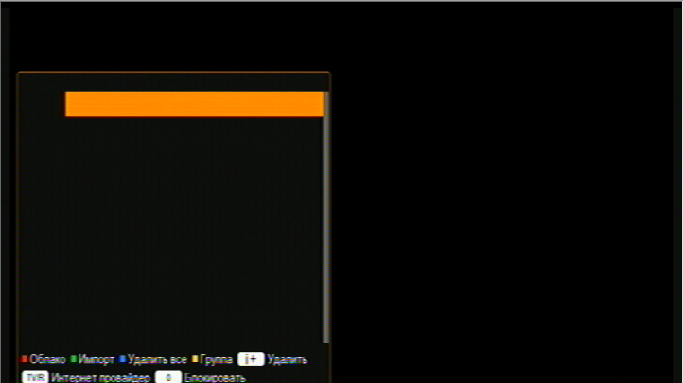
3. Натисніть синю кнопку пульта, щоб перейти до розділу Редагувати.
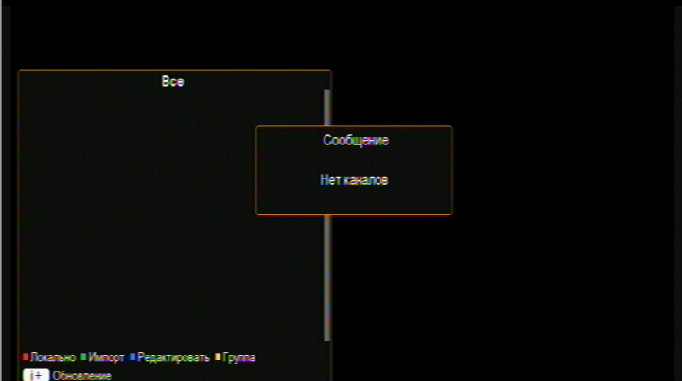
4. В активний рядок за допомогою екранної клавіатури вводимо URL-адрес: http://iptv.gigabit.zp.ua/iptv.m3u та кнопку введення/ОК на екранній клавіатурі.
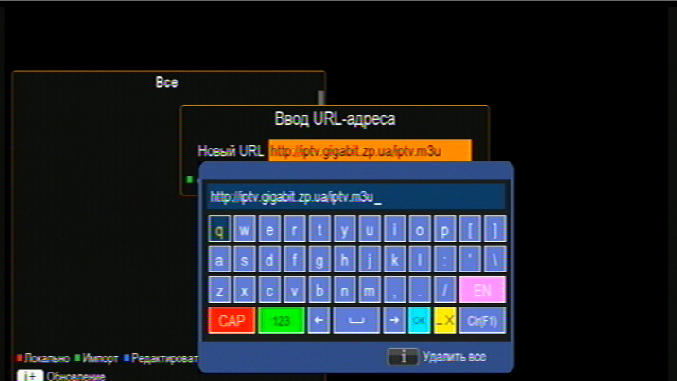
5. Натискаємо синю кнопку підтвердити, за вказаною url-адресою буде завантажено список iptv каналів, список автоматично оновлюватиметься надалі.
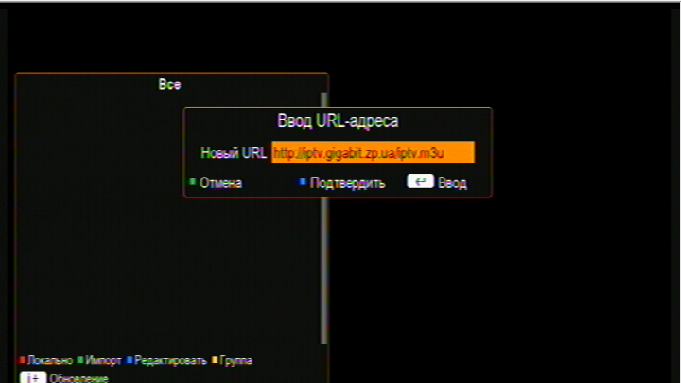
1. Завантажте програму за посиланням:
2. Розпакуйте архів і помістіть його вміст у корінь USB-накопичувача.
3. Підключіть USB-накопичувач до ресивера.
4. Натисніть кнопку Menu на пульті дистанційного керування.
5. Кнопками < > на пульті дистанційного керування перейдіть до розділу «Система».
6. Кнопкою V на пульті дистанційного керування перейдіть на рядок «Оновлення по USB».
7. Система запропонує вибрати програмне забезпечення для оновлення.
8. Виберіть мікропрограму, яку ви помістили в корінь USB накопичувача.
9. Натисніть OK, щоб оновити програмне забезпечення.
10. Зачекайте завершення оновлення, після оновлення тюнер перезавантажиться і буде готовий до використання.
1. Завантажте програвач за посиланням:
2. Запустіть інсталятор, завантажений раніше.
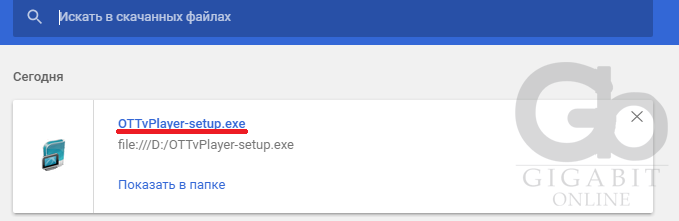
3. З’явиться попередження. Потрібно дозволити запуск установника.
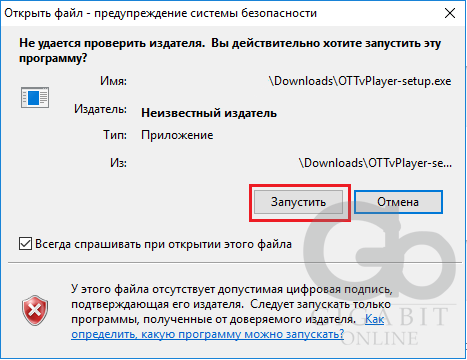
4.Відкриється програма-установник. Натисніть “Встановити”.
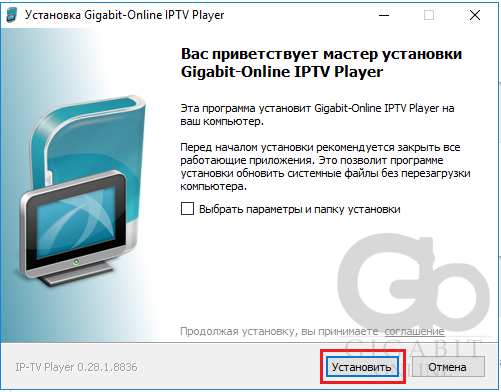
5. Дочекайтеся закінчення установки.
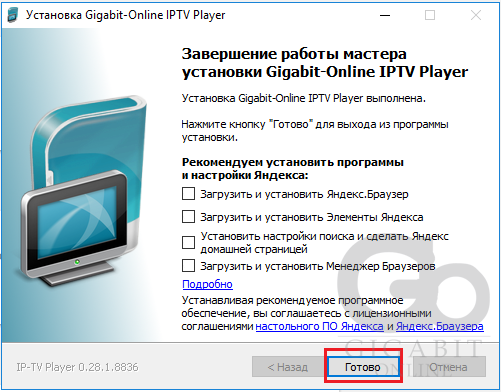
6. Нажміть «Готово».
Настройка соединения на вашем ПК
Щоб настроїти локальну мережу на ОС Windows 10, необхідно зробити наступну послідовність дій.
Натисніть «Пуск» у нижньому лівому куті екрана та виберіть «Параметри».
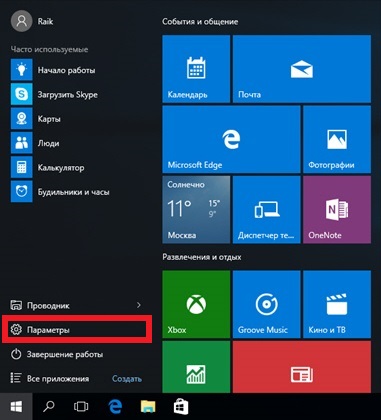
У вікні виберіть «Мережа та Інтернет».

Виберіть пункт «Налаштування параметрів адаптера».
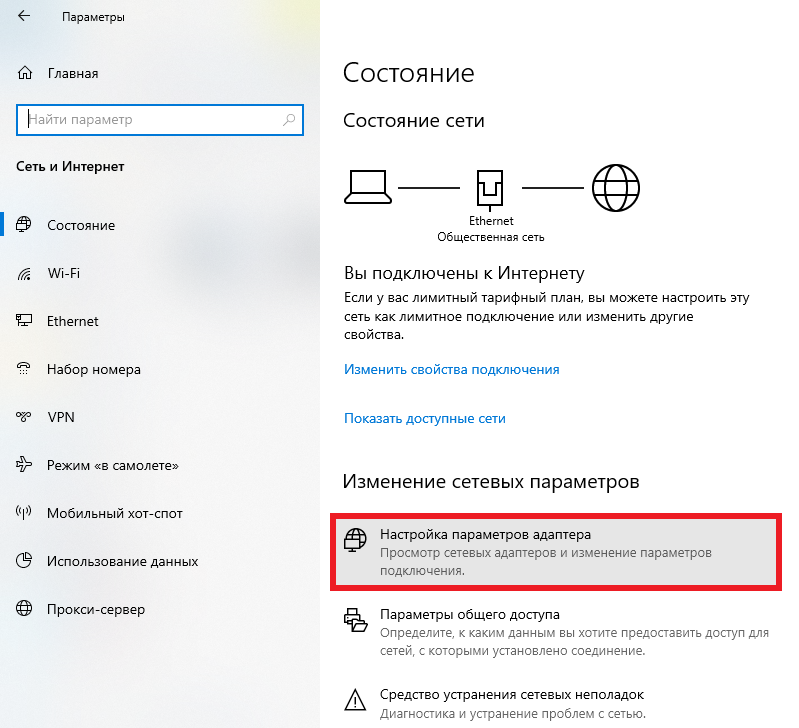
У вікні виберіть значок «Ethernet», клацніть по ньому правою кнопкою миші та виберіть «Властивості».
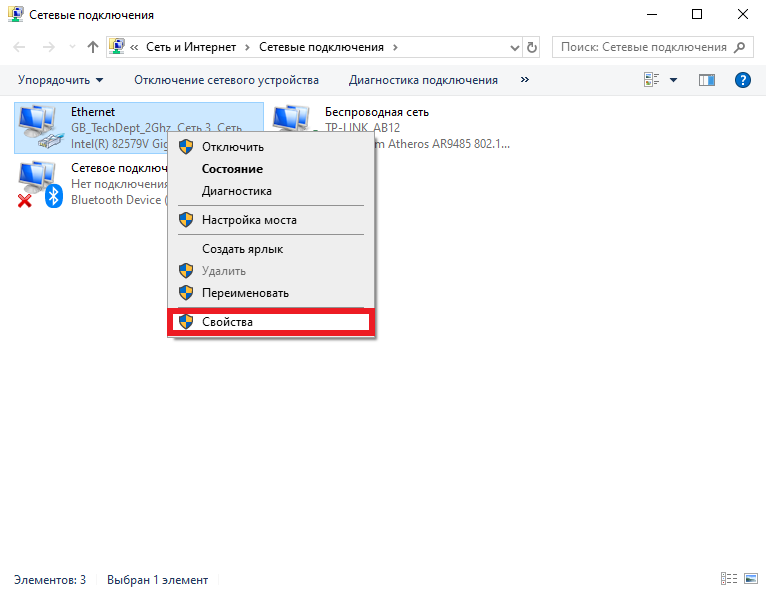
Оберіть «IP версії 4(TCP/IPv4)» та нажмить кнопку «Властивості».
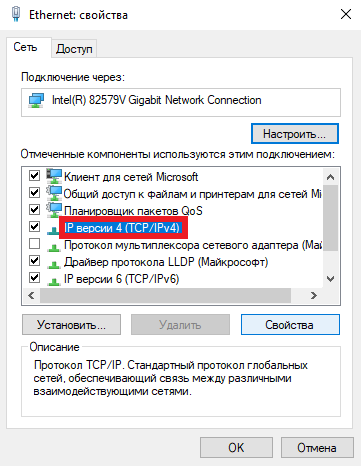
На вкладці «Загальні» виберіть «Використовувати наступну IP-адресу» та введіть Ваші мережеві реквізити
Мережеві реквізити вказані в Абонентській картці.
Після цього натисніть кнопку “ОК”.
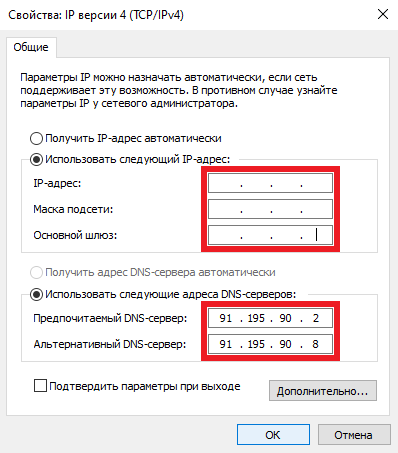
У вікні «Ethernet: властивості» — натисніть кнопку «ОК».
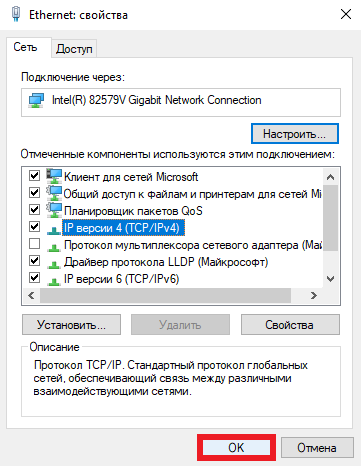
Налаштування мережного обладнання набудуть чинності без перезавантаження.
Мережа налаштована. Якщо у Вас виникли проблеми в налаштуванні або Ви не змогли розібратися з ручним налаштуванням мережі самі, Ви можете зателефонувати в цілодобову технічну підтримку.
Щоб настроїти локальну мережу в Windows 7, необхідно зробити наступну послідовність дій.
Натисніть «Пуск» у нижньому лівому куті екрана та виберіть Панель керування.
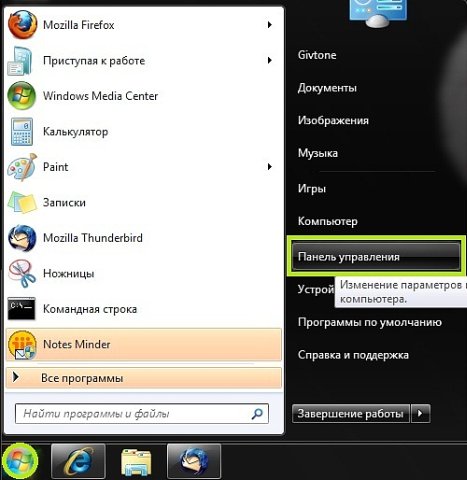
У вікні виберіть Мережа та Інтернет.
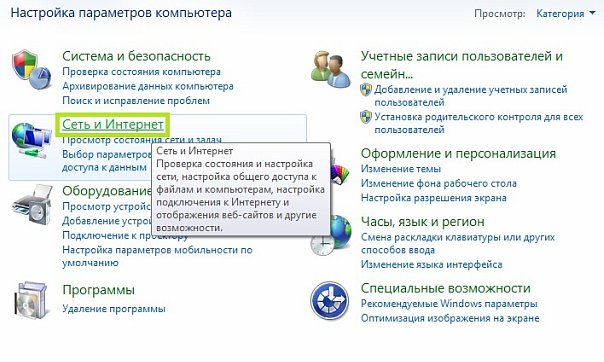
Виберіть Центр керування мережами та спільним доступом.
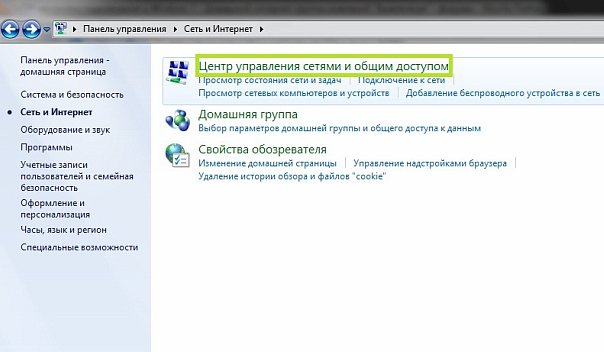
Тепер виберіть Редагувати установки адаптера.
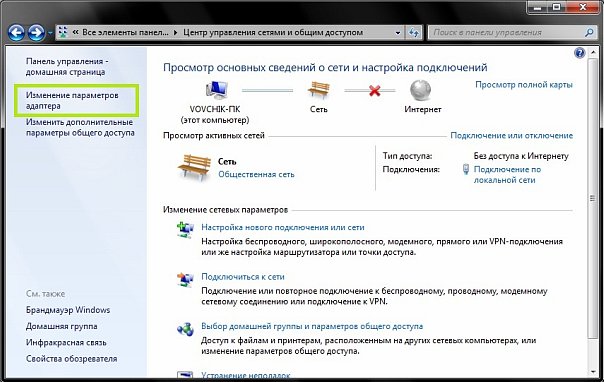
У вікні виберіть піктограму «З’єднання з локальною мережею», клацніть по ньому правою кнопкою миші та виберіть властивості.
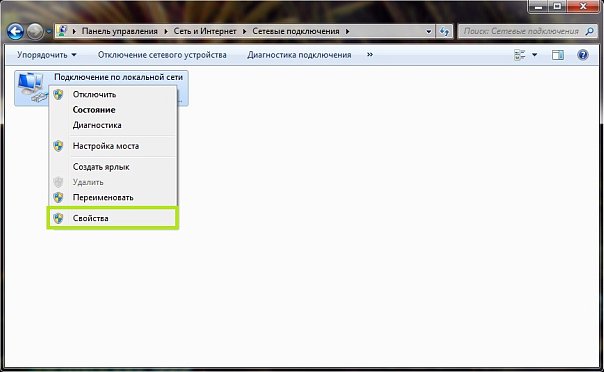
Заберіть галочку проти Протоколу інтернету версії 6(TCP/IPv6)
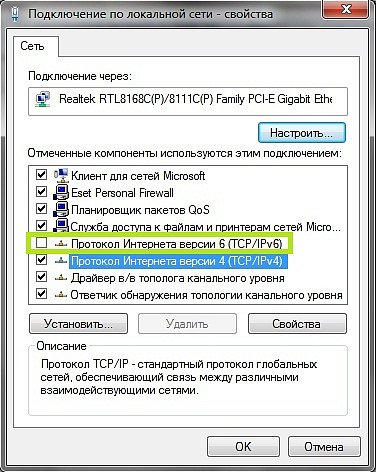
Виберіть Протокол Інтернету версії 4 (TCP/IPv4) та натисніть кнопку властивості
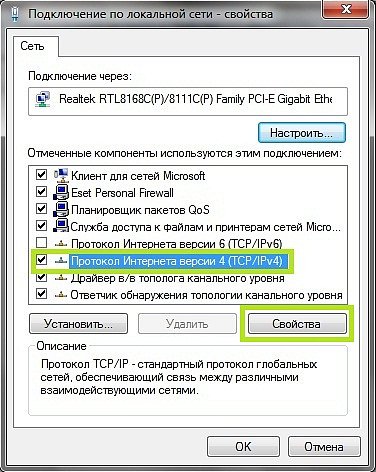
На вкладці Загальні виберіть Використати наступні IP-адреси введіть Ваші мережеві реквізити
Мережеві реквізити вказані в Абонентській картці.
Після цього натисніть кнопку ОК.
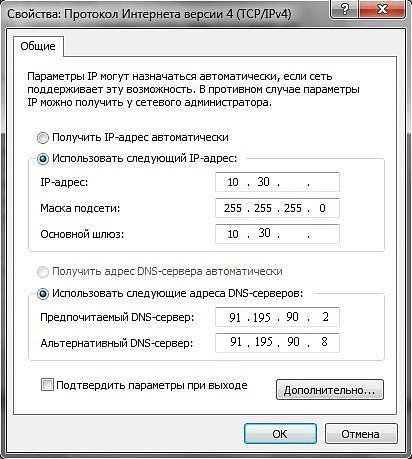
У вікні З’єднання з локальною мережею — властивості натисніть кнопку Закрити.
Налаштування мережного обладнання набудуть чинності без перезавантаження.
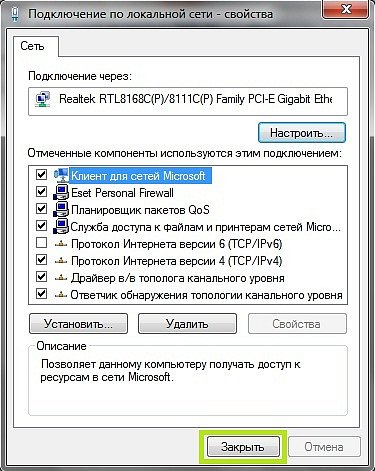
Мережа налаштована. Якщо у Вас виникли проблеми в налаштуванні або Ви не змогли розібратися з ручним налаштуванням мережі самі, Ви можете зателефонувати в цілодобову технічну підтримку.
Увага: Усі дії виконуються користувачем Адміністратор або іншим, з достатнім рівнем повноважень.
1. Натисніть кнопку Пуск і виберіть Панель управління:
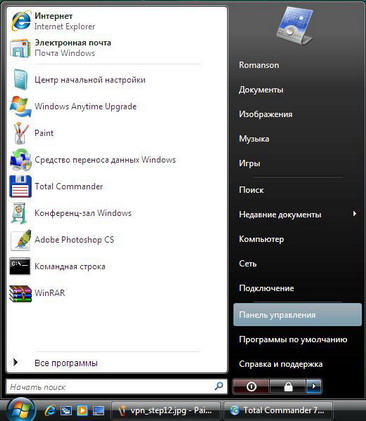
2. У підрозділі Мережа та Інтернет натисніть Перегляд стану мережі та завдань:
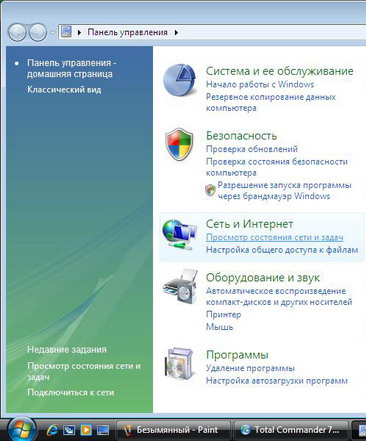
3. У Центрі управління мережами та загальним доступом, що відкрився, натисніть Керування мережними підключеннями:

м
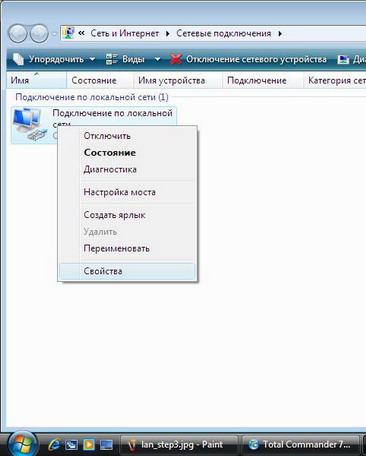
5. У діалоговому вікні виберіть Протокол Інтернету версії 4 (TCP/IPv4) і натисніть кнопку Властивості:
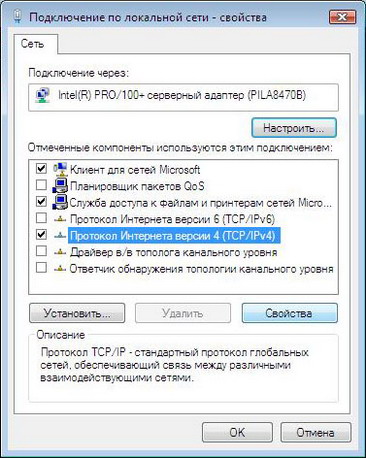
6. Заповніть ці поля відповідними даними з Вашого договору та натисніть кнопку OK
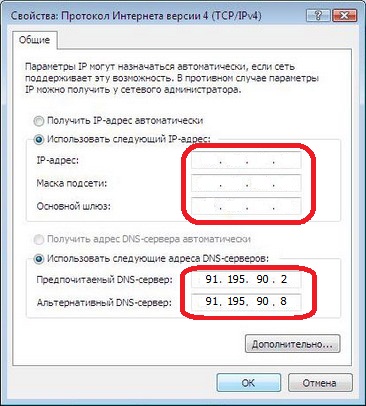
Мережа налаштована. Якщо у Вас виникли проблеми в налаштуванні або Ви не змогли розібратися з ручним налаштуванням мережі самі, Ви можете зателефонувати в цілодобову технічну підтримку.
Налаштування TCP/IP під Windows XP
1. Заходимо в Пуск — Панель управління:
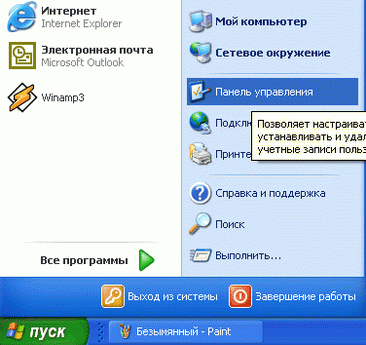
2. Заходимо в «Мережеві підключення»:
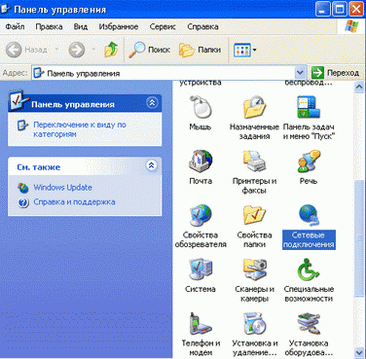
3. Правою кнопкою миші натискаємо на «Підключення по локальній мережі», вибираємо властивості:
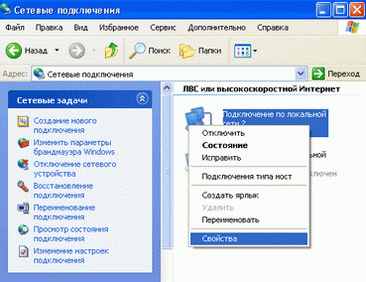
4. Далі вибираємо з «Компоненти, що використовуються цим підключенням» – «Протокол Інтернету (TCP/IP), натискаємо кнопку «Властивості»:
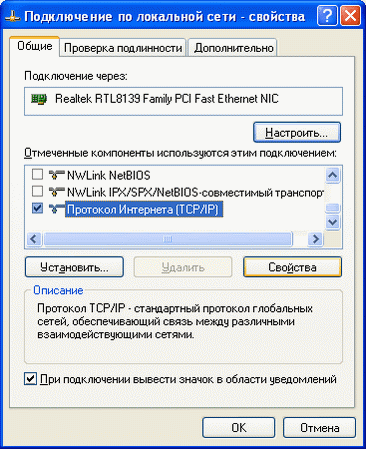
Примітка: деякі типи мережевих плат підтримують 2 протоколи (TCP/IP), у нашому випадку вибираємо протокол «v 4? (4 версії).
5. Здійснюємо налаштування (TCP/IP), як зазначено на зображенні нижче, УВАЖНО вводимо всі налаштування. Останні цифри «IP-адреси» вводимо відповідно до договору:
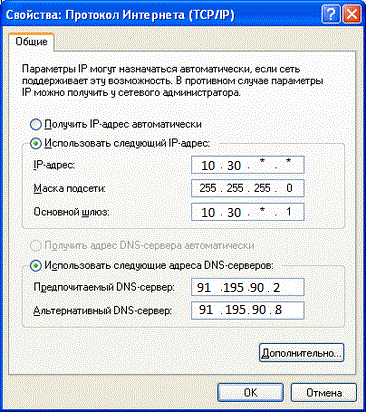
6. Далі натискаємо кнопку OK, потім кнопку Закрити.
Мережа налаштована. Якщо у Вас виникли проблеми в налаштуванні або Ви не змогли розібратися з ручним налаштуванням мережі самі, Ви можете зателефонувати в цілодобову технічну підтримку.
Для того, щоб налаштувати мережеве підключення на MacOS X зі статичною IP-адресою, вам необхідно:
1. Натисніть значок яблуко (у верхньому лівому куті) (1) і виберіть Системні налаштування (2).
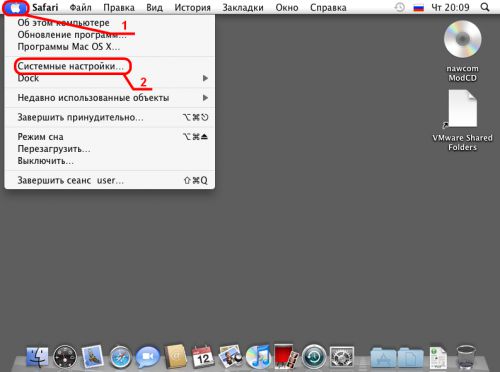
2. У розділі Інтернет та бездротова мережа виберіть іконку Мережа (3).
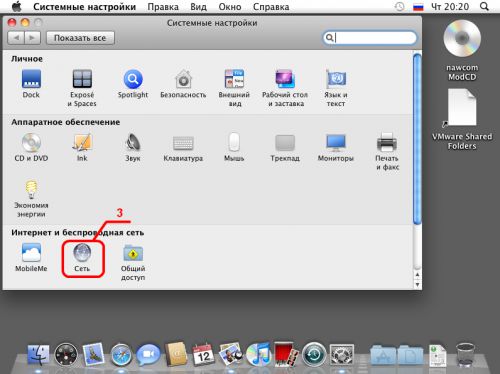
3. Обиріть підключення по локальній мережі «Ethernet» (4).
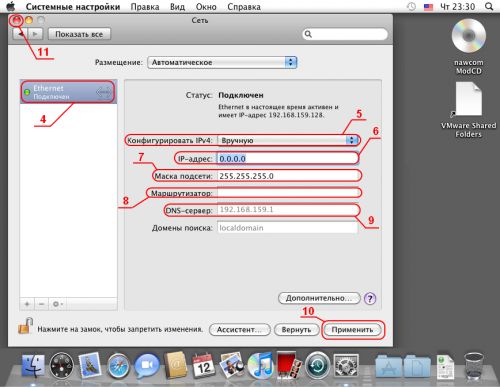
4. У пункті Конфігурувати IPv4 (5) виберіть Вручну (5).
5. У полі IP-адреса (6) , введіть IP-адресу видану вам вашим провайдером.
6. У полі Маска підмережі (7) введіть Маску підмережі видану вам вашим провайдером.
7. У полі Маршрутизатор (8) , введіть Основний шлюз виданий вам вашим провайдером.
8. У полі DNS-сервер (9) введіть адресу DNS сервера виданого вам вашим провайдером.
9. Натисніть кнопку Застосувати (10). Далі натисніть на червоний кухоль у верхньому лівому кутку (11).
Мережа налаштована. Якщо у Вас виникли проблеми в налаштуванні або Ви не змогли розібратися з ручним налаштуванням мережі самі, Ви можете зателефонувати в цілодобову технічну підтримку.